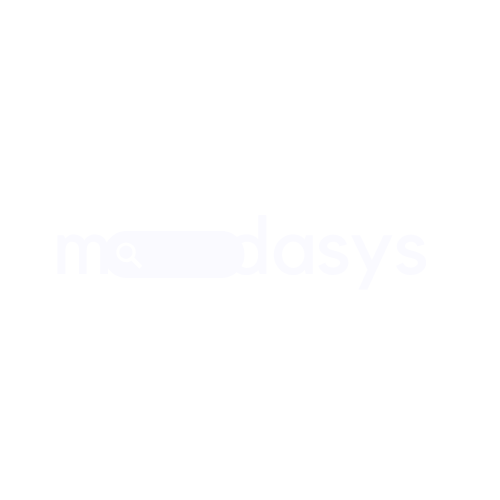Inhaltsverzeichnis
- Systeminformationen über die Tastenkombination „Win+Pause“
- Informationen über die Eingabeaufforderungen ermitteln
- Schnellere Alternativen zum Cmdlet „Get-ComputerInfo“ für PowerShell-Skripte
- Windows-Version und Build-Nummer in der Registry finden
- Ermittlung der Windows-Version auf entfernten Geräten über PowerShell
Das Ermitteln der installierten Windows-Version und Build-Nummer ist ein Kinderspiel! Drücken Sie einfach die Tastenkombination Windows-Taste + R, geben Sie den Befehl winver ein und drücken Sie die Eingabetaste.
winverWie der folgende Screenshot zeigt, ist auf dem Computer Windows 10 Version 22H2 (Build-Nummer 19045.4355) installiert.
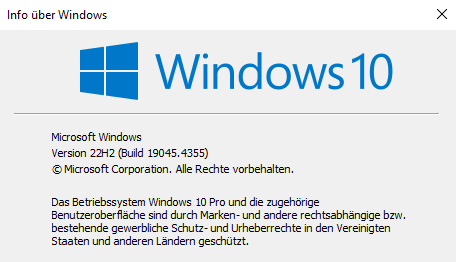
Sowohl die Versionsnummer als auch die Build-Nummer von Windows dienen der eindeutigen Identifizierung des auf Ihrem Computer installierten Betriebssystems.
Eine Tabelle mit allen Versionsnummern (Releases) und Builds für Windows 10
Eine Tabelle mit allen Versionsnummern (Releases) und Builds für Windows 11
Systeminformationen über die Tastenkombination „Win+Pause“
Alternativ können Sie auch die Tastenkombination Windows-Taste + Pause drücken, um den Dialog Systeminformationen zu öffnen. Abhängig von Ihrer Windows-Version gelangen Sie entweder direkt zu den entsprechenden Einstellungen (System » Info) oder zum Fenster Systemeigenschaften.
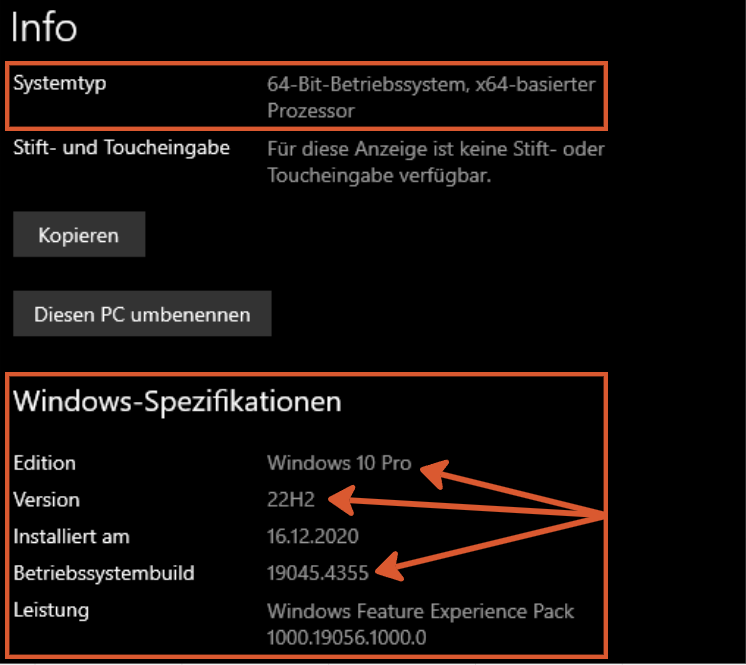
Hinweis: Ab Windows 10 Version 20H2 ist das klassische Systemeigenschaften-Applet in der Systemsteuerung standardmäßig ausgeblendet und kann nicht direkt aufgerufen werden. Um es dennoch zu öffnen, verwenden Sie den folgenden Befehl:
shell:::{bb06c0e4-d293-4f75-8a90-cb05b6477eee}Informationen über die Eingabeaufforderungen ermitteln
Zusätzlich können Sie über die Befehlszeile cmd Informationen über den Windows-Build und die Version Ihres Computers abrufen. Führen Sie den Befehl aus:
systeminfoOder verwenden Sie den WMI-Befehl:
wmic os get Caption, Version, BuildNumber, OSArchitecture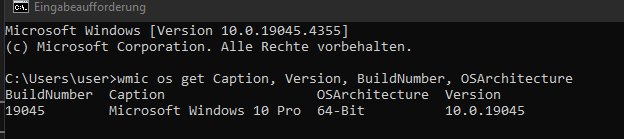
Das PowerShell-Äquivalent zum Befehl systeminfo ist das Cmdlet Get-ComputerInfo
Get-ComputerInfo | select OsName, OsVersion, WindowsVersion, OsBuildNumber, OsArchitecture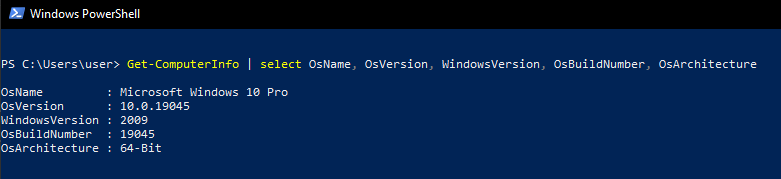
Schnellere Alternativen zum Cmdlet „Get-ComputerInfo“ für PowerShell-Skripte
Während das Cmdlet Get-ComputerInfo zuverlässig die Windows-Version und die Build-Nummer zurückgibt, ist es aufgrund seiner relativ langsamen Ausführungsgeschwindigkeit für die Ausführung in PowerShell-Skripten weniger geeignet.
Abrufen der Windows-Version über die Umgebungsvariable in PowerShell:
[System.Environment]::OSVersion.VersionAbfrage der Windows-Version mithilfe der WMI-Klasse:
Get-WmiObject -Class Win32_OperatingSystem | fl -Property Caption, Version, BuildNumberHinweis: In neueren Versionen von PowerShell Core verwenden Sie Get-CimInstance anstelle von Get-WmiObject:
Get-CimInstance Win32_OperatingSystem | fl -Property Caption, Version, BuildNumber, OSArchitecture
Der Wert des Parameters OSArchitecture gibt an, ob auf dem Computer die x86- oder die x64-Version von Windows installiert ist.
Windows-Version und Build-Nummer in der Registry finden
Neben den bereits vorgestellten Methoden können Sie die Windows-Version und die Build-Nummer auch über die Windows-Registry ermitteln.
Öffnen Sie die Eingabeaufforderung » Drücken Sie die Windows-Taste + R, geben Sie cmd ein und drücken Sie die Eingabetaste. Führen Sie in der Eingabeaufforderung folgende Befehle aus:
Reg Query "HKLM\SOFTWARE\Microsoft\Windows NT\CurrentVersion" /v ProductNameReg Query "HKLM\SOFTWARE\Microsoft\Windows NT\CurrentVersion" /v DisplayVersionReg Query "HKLM\SOFTWARE\Microsoft\Windows NT\CurrentVersion" /v CurrentBuildOder führen Sie nachfolgenden Befehl in PowerShell aus:
Get-ItemProperty -Path "HKLM:\SOFTWARE\Microsoft\Windows NT\CurrentVersion"| select ProductName, DisplayVersion, CurrentBuild
Ermittlung der Windows-Version auf entfernten Geräten über PowerShell
Nutze den Befehl Invoke-Command, um ein Skriptblock auf einem Remote-Host auszuführen, der die Windows-Version und Build-Nummer abfragt:
Invoke-Command -ScriptBlock {Get-ItemProperty 'HKLM:SOFTWARE\Microsoft\Windows NT\CurrentVersion' | Select-Object ProductName, ReleaseID, CurrentBuild} -ComputerName COMPUTERNAME-DES-ENTFERNTEN-SYSTEMSOder verwende die Cmdlets Get-CimInstance oder Get-WmiObject, um die relevanten Informationen über die WMI-Klasse Win32_OperatingSystem abzurufen:
Get-ciminstance Win32_OperatingSystem -ComputerName COMPUTERNAME-DES-ENTFERNTEN-SYSTEMS | Select PSComputerName, Caption, OSArchitecture, Version, BuildNumber | FL