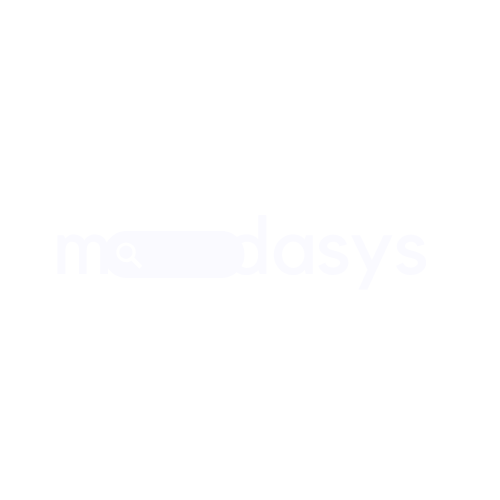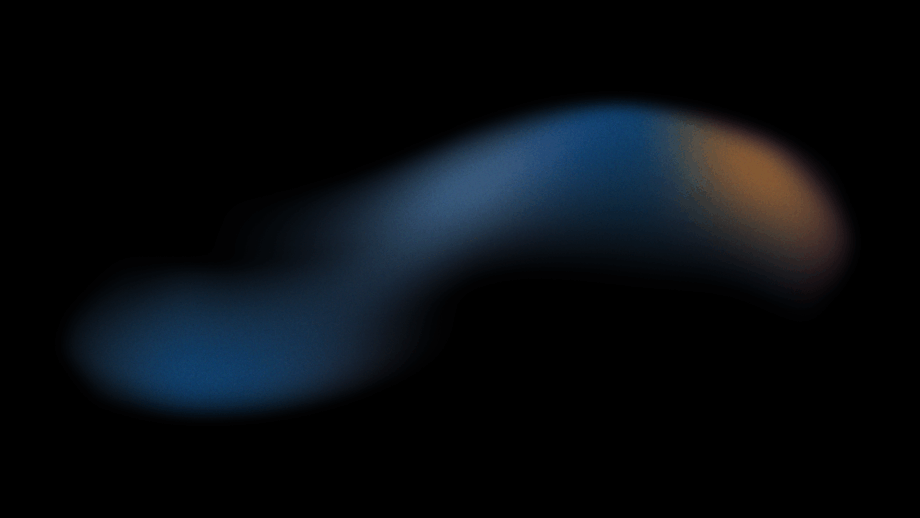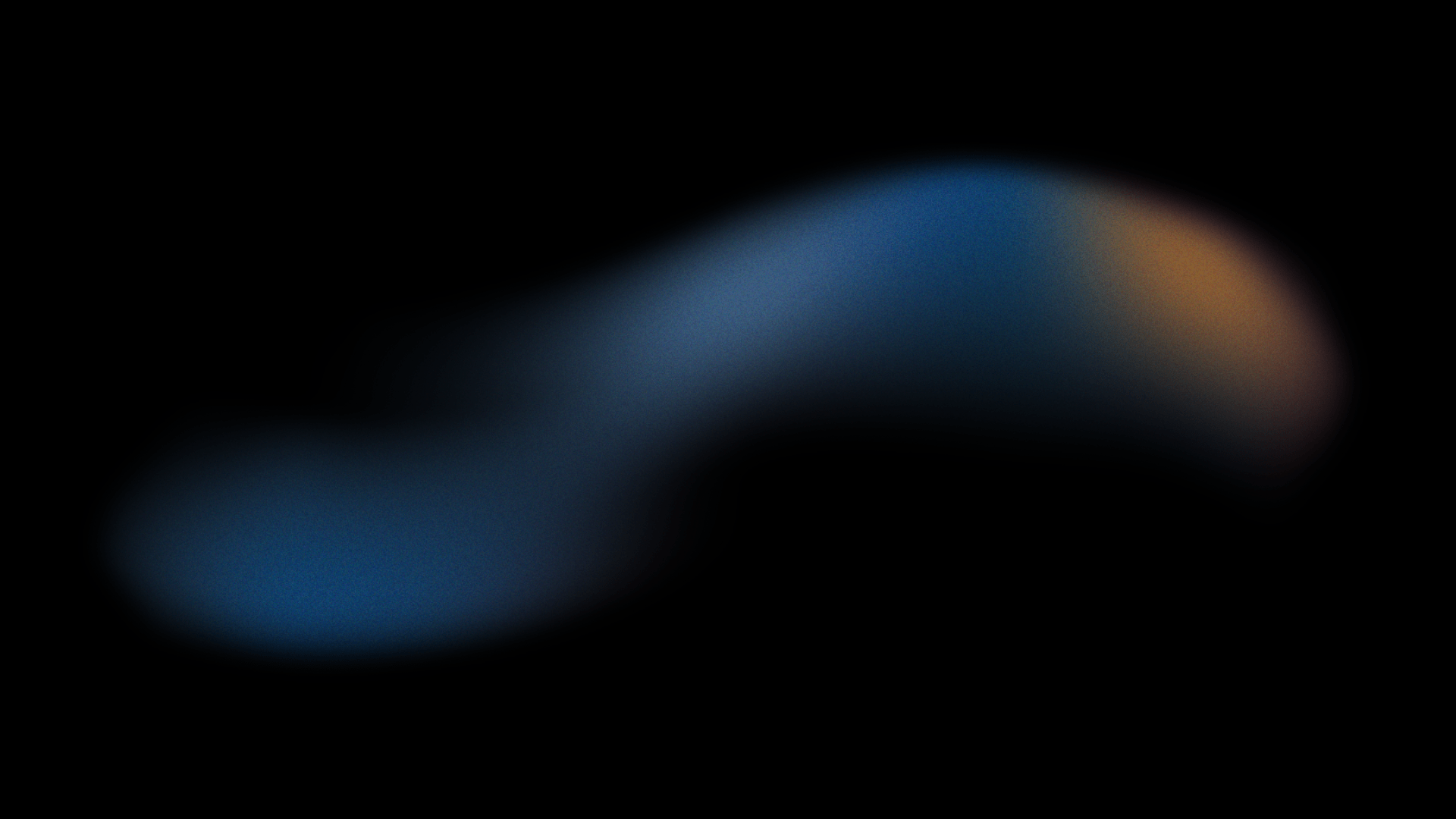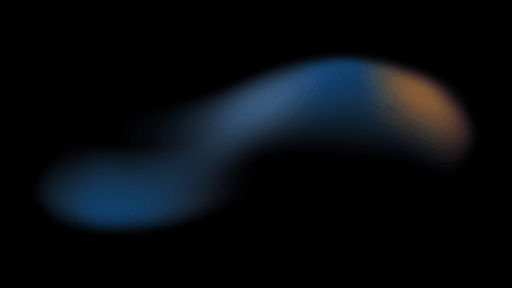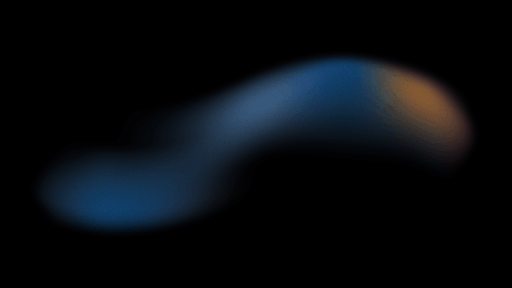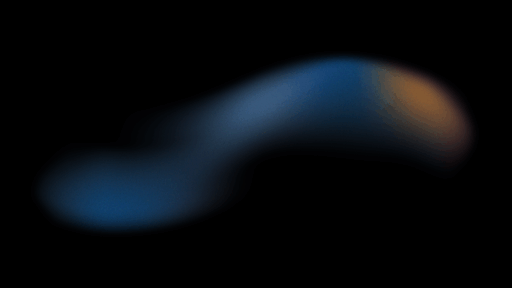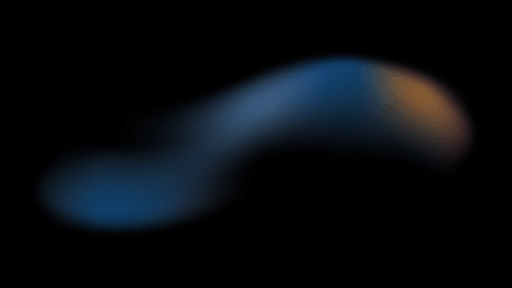Inhaltsverzeichnis
Sie kennen das Problem: Sie wollen per Remotedesktop auf einen anderen Computer zugreifen, doch dann kommt die frustrierende Fehlermeldung: „Die Verbindung wurde abgelehnt, da das Benutzerkonto nicht für die Remoteanmeldung autorisiert ist“.
Dieser Fehler ist leider kein Einzelfall und tritt sowohl in Windows 10 als auch in früheren Versionen auf.
Was ist zu tun? In diesem Blogbeitrag erfahren Sie, wie Sie dieses Problem beheben und wieder problemlos aus der Ferne auf die gewünschten Geräte zugreifen können. ✌️
Warum ein Benutzerkonto nicht für die Remoteanmeldung autorisiert ist
Die Fehlermeldung weist darauf hin, dass es ein Problem mit den Privilegien und Berechtigungen des Benutzerkontos gibt, das Sie für die Remoteanmeldung verwenden möchten. Konkret bedeutet dies, dass dieses Benutzerkonto nicht berechtigt ist, sich aus der Ferne am PC anzumelden.
Es gibt aber auch andere mögliche Ursachen für dieses Problem. Ein häufiger Grund für die Fehlermeldung „Die Verbindung wurde verweigert, weil das Benutzerkonto nicht zur Remoteanmeldung berechtigt ist“ kann sein, dass wichtige Windows-Dienste nicht ausgeführt werden oder der falsche Benutzer für die Anmeldung konfiguriert ist.
Dies sind im Wesentlichen die beiden Hauptgründe für das Auftreten dieses Problems. Lesen Sie weiter und befolgen Sie die folgenden Lösungsvorschläge, um das Problem zu beheben.
Lösung: Benutzerkonto zur Gruppe der Remotedesktopbenutzer hinzufügen
Zuerst müssen Sie sicherstellen, dass das Konto, mit dem Sie die Remoteverbindung herstellen, Mitglied der Gruppe Remotedesktopbenutzer ist. Dies ist wie folgt möglich:
- Klicken Sie auf die
Windows-Schaltflächeund geben Sie in der Suchleiste „Computerverwaltung“ ein. - Klicken Sie mit der rechten Maustaste auf die Computerverwaltung und führen Sie sie als Administrator aus.
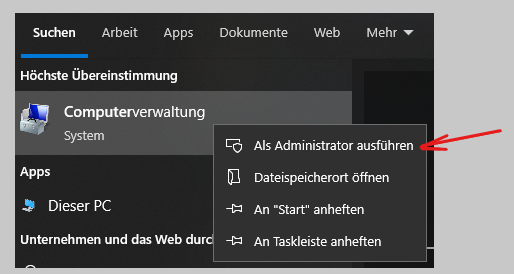
- Expandieren Sie im Strukturbaum auf der linken Seite Lokale Benutzer und Gruppen und öffnen Sie mit einem Doppelklick den Punkt „Remotedesktopbenutzer„.
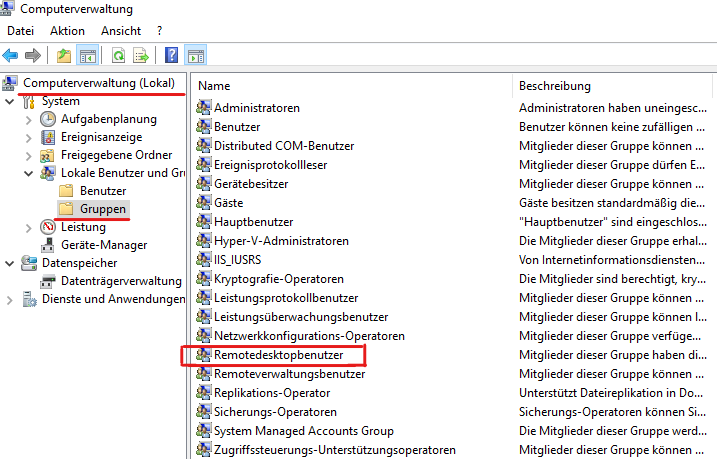
- Klicken Sie auf Hinzufügen. Geben Sie in das Feld den Namen des Benutzerkontos ein, das künftig über RDP auf den Zielrechner zugreifen soll. Klicken Sie auf „Namen überprüfen“ und bestätigen Sie anschließend mit „OK“ und schließen die Eigenschaften von Remotedesktopbenutzer ebenfalls mit „OK„.
Wenn Sie einen Domänenbenutzer hinzufügen möchten, müssen Sie im Suchpfad den Domänencontroller für die Suche auswählen.
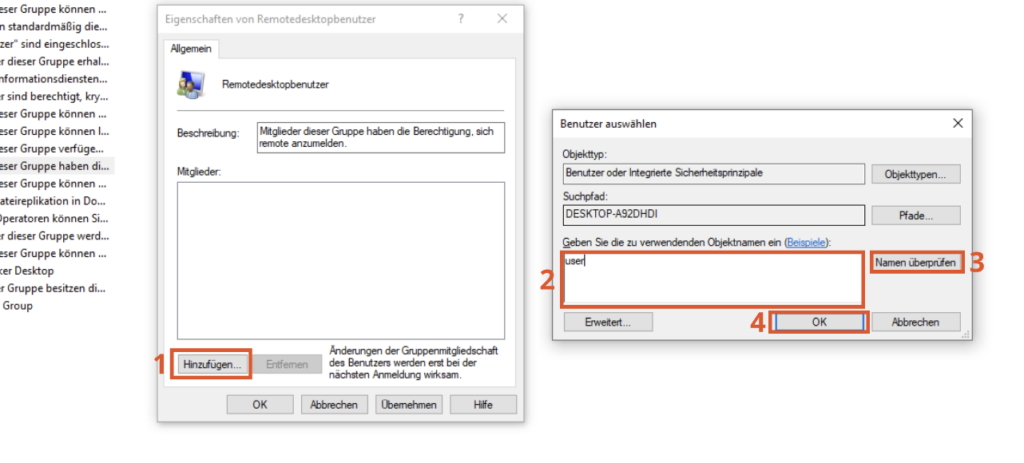
Prüfen Sie nun, ob Sie mit demselben Konto eine Verbindung zum entfernten PC herstellen können.
Anmeldung über Remote Desktop Service erlauben
- Öffnen Sie den Editor für lokale Sicherheitsrichtlinien, indem Sie „secpol.msc“ in das Feld Ausführen eingeben.
Drücken Sie einfach die TastenkombinationWindows-Taste + R, geben Sie den Befehlsecpol.mscein und drücken Sie die Eingabetaste.
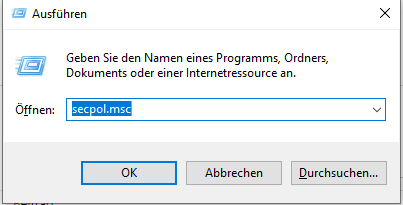
- Navigieren Sie im linken Fenster-Bereich zum folgenden Pfad
Sicherheitseinstellungen -> Lokale Richtlinien -> Zuweisen von Benutzerrechten- Doppelklick auf die Richtlinie „Anmelden über Remotedesktopdienste zulassen„.
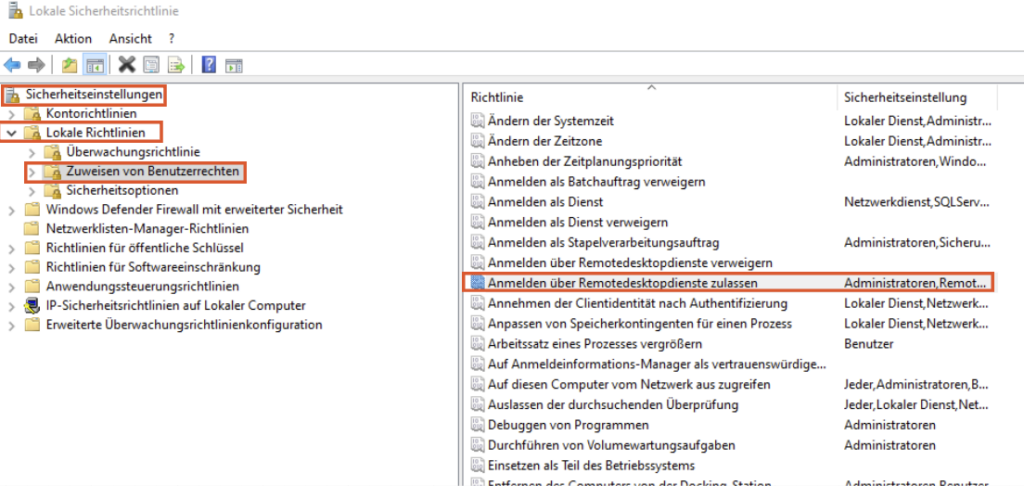
- Wenn „Remotedesktopbenutzer“ nicht in der Liste angezeigt wird, klicken Sie auf „Benutzer oder Gruppe hinzufügen„.
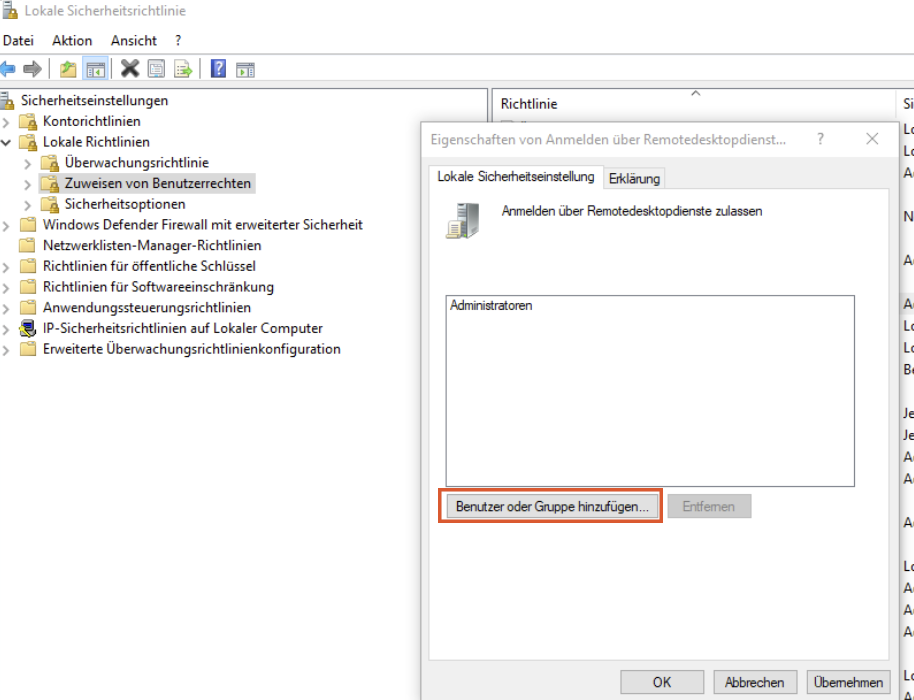
- Klicken Sie im Popup-Fenster auf „Objekttypen„, aktivieren Sie das Kontrollkästchen neben „Gruppen“ und klicken Sie auf „OK„.
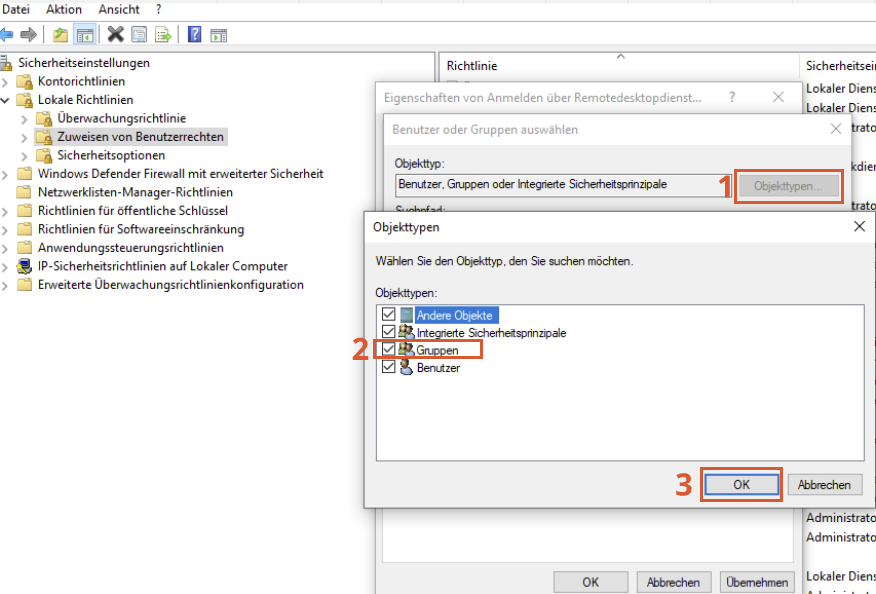
- Klicken Sie nun auf Erweitert
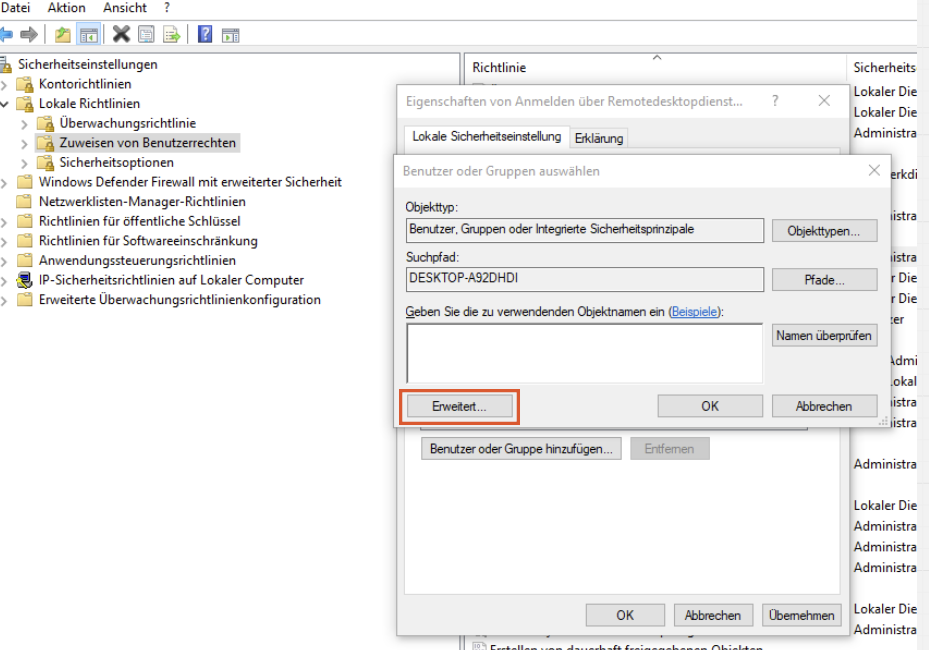
- Klicken Sie auf „Jetzt suchen“ und doppelklicken Sie dann in den Ergebnissen auf „Remotedesktopbenutzer„.
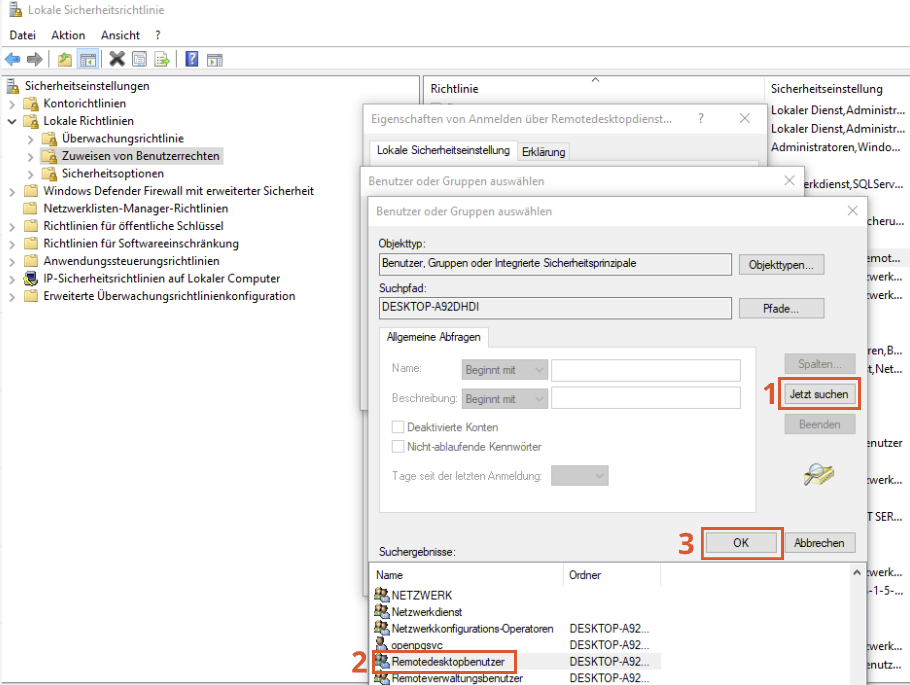
- Klicken Sie auf „OK“ und dann auf „Übernehmen“ und „OK„, um die Änderungen zu speichern.
- Führen Sie nun das folgende Cmdlet in einer Eingabeaufforderung mit Administratorrechten aus, um die neuen Richtlinienänderungen zu implementieren
gpupdate /force
Den richtigen Remote Desktop Service-Anmeldebenutzer konfigurieren
Der Windows-Dienst „Remotedesktopdienst“ erfordert ein Benutzerkonto, das für die Autorisierung und den Aufbau einer erfolgreichen Remotedesktopverbindung verwendet wird. Wenn ein falsches Konto konfiguriert ist, kann die Fehlermeldung „Benutzerkonto nicht für Remotedesktopanmeldung autorisiert“ angezeigt werden.
Führen Sie die folgenden Schritte aus, um den richtigen Benutzer für die Anmeldung am Remotedesktopdienst zu konfigurieren:
- Drücken Sie die Tastenkombination
Windows-Taste + R, geben Sie den Befehlservices.mscein und drücken Sie die Eingabetaste.
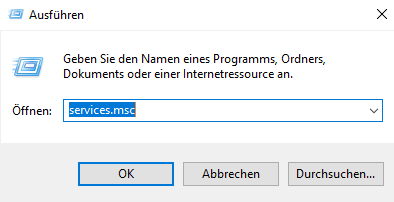
- Doppelklicken Sie auf „Remotedesktopdienste„.
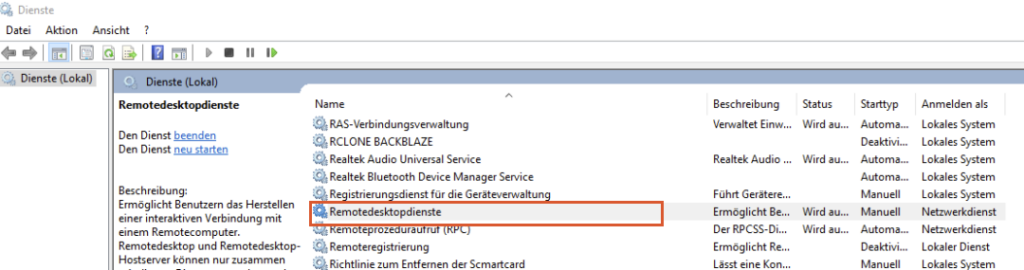
- Wechseln Sie zum Reiter „Anmelden„.
- Wenn „Netzwerkdienst“ nicht vor „Dieses Konto“ ausgewählt ist, klicken Sie auf „Durchsuchen„.
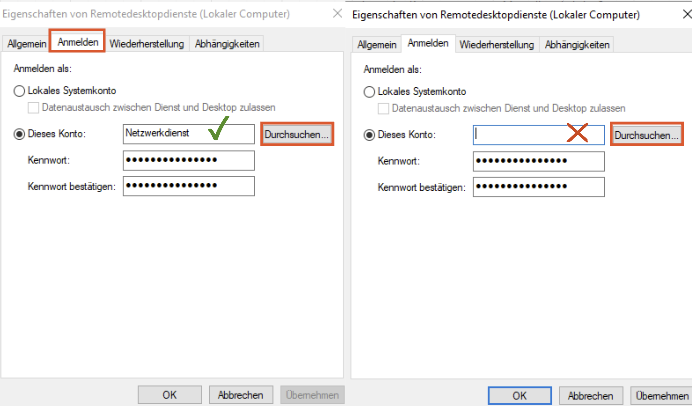
- Geben Sie „Netzwerkdienst“ ein und klicken Sie auf „Namen überprüfen„, damit der vollständige Kontoname angezeigt wird. Klicken Sie dann auf „OK„
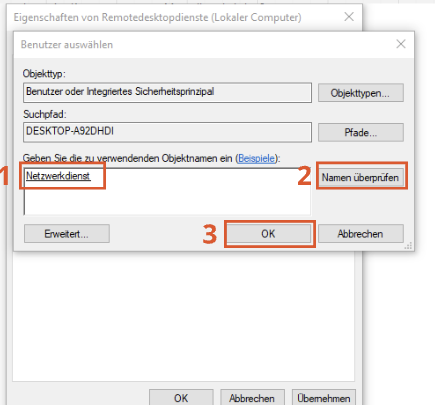
- Klicken Sie nun auf „Übernehmen“ und „OK„
Abschließende Worte
In diesem Artikel haben wir einige Lösungen für die Fehlermeldung „Die Verbindung wurde verweigert, da das Benutzerkonto nicht zur Remoteanmeldung autorisiert ist“. Diese sollen Ihnen helfen, eine Remotedesktopverbindung herzustellen, ohne dass Sie Ihr Benutzerkonto ändern müssen.
Möglicherweise gibt es noch andere Möglichkeiten, das Problem zu lösen. Beachten Sie jedoch, dass andere Probleme, wie z.B. ein deaktiviertes RDP, zu anderen Fehlermeldungen führen, die hier nicht behandelt werden. Natürlich ist es von grundlegender Bedeutung, dass die Remotedesktopverbindung aktiviert ist.