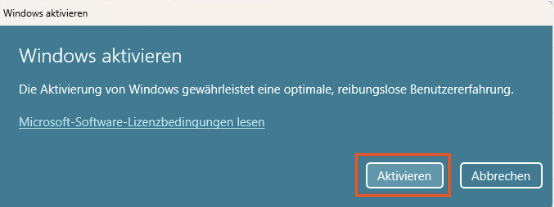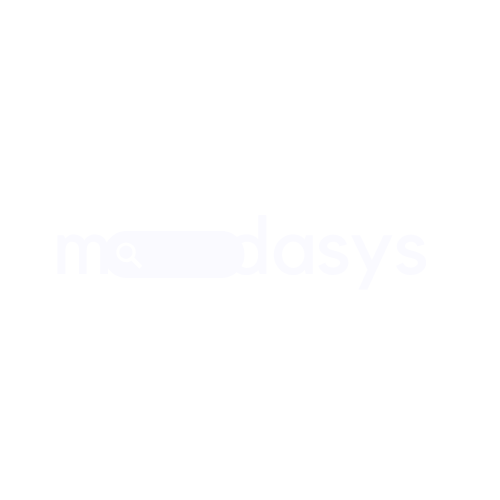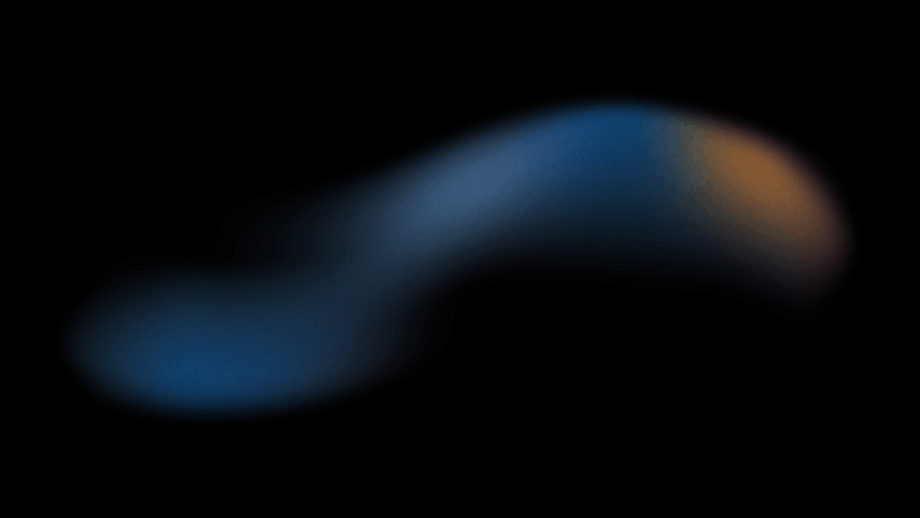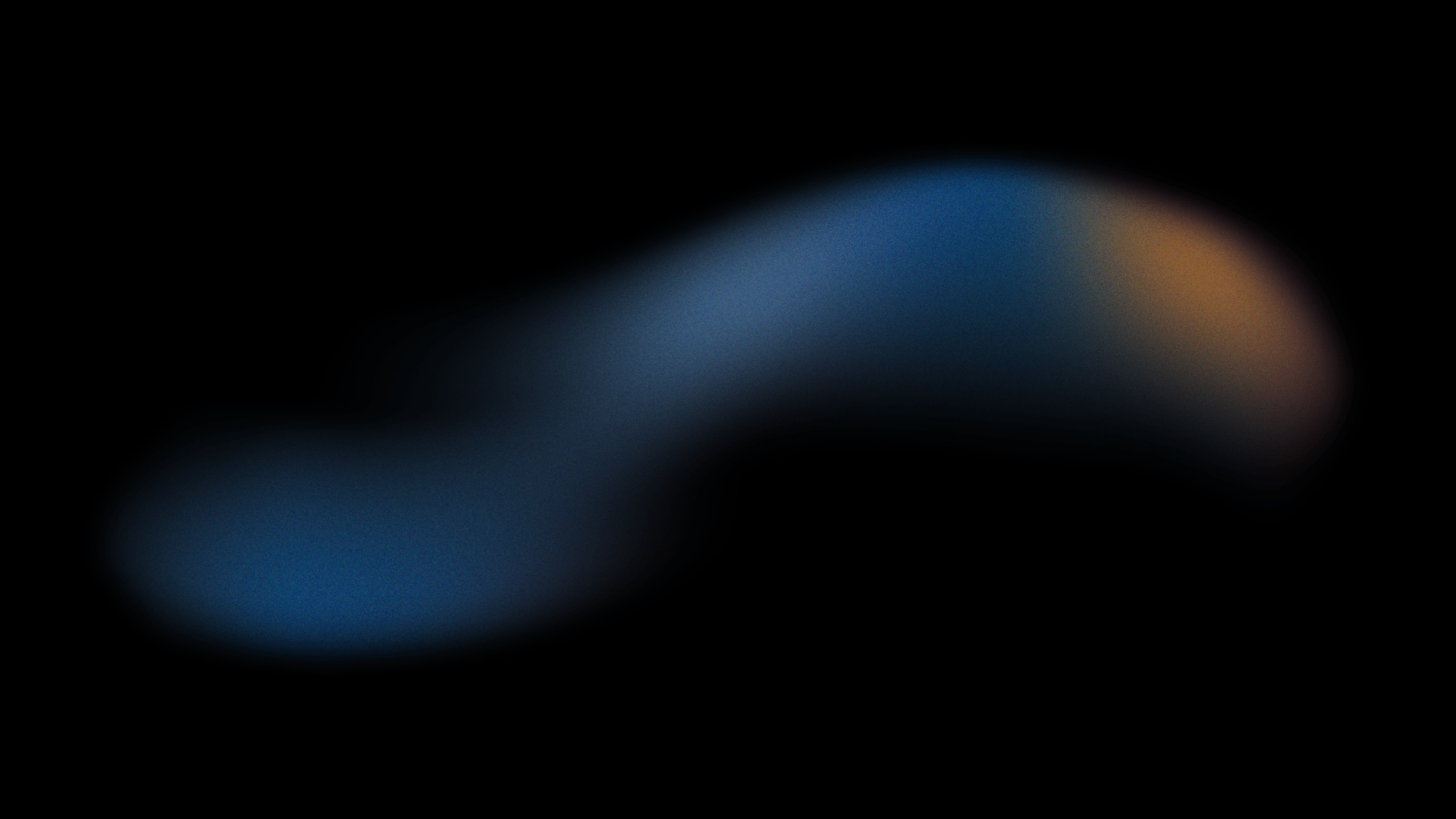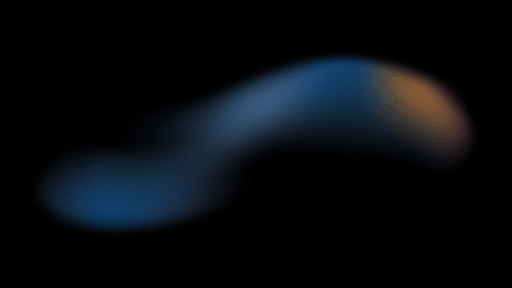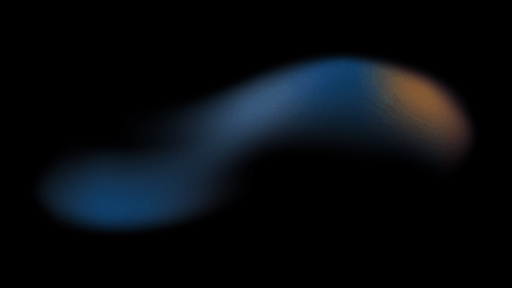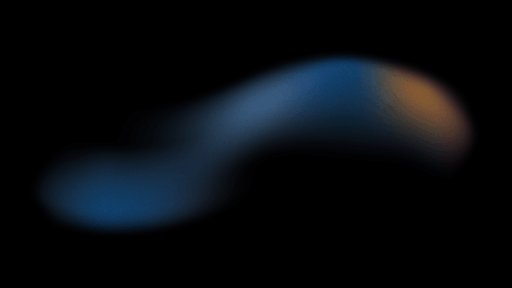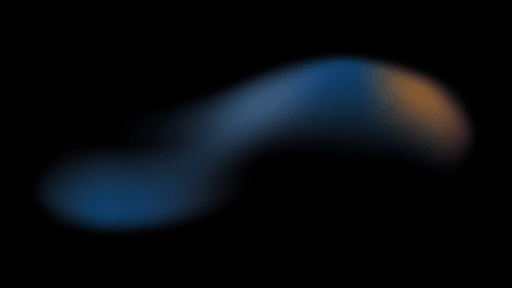Windows 11 ohne Aktivierung: Störendes Wasserzeichen entfernen
Wenn Ihr Windows 11 nicht aktiviert ist, prangt in der rechten unteren Ecke Ihres Desktops ein lästiges Wasserzeichen „Windows aktivieren„. In dieser Anleitung zeigen wir Ihnen zwei einfache Methoden, wie Sie dieses Wasserzeichen temporär oder dauerhaft entfernen können.
Inhaltsverzeichnis
Konsequenzen der Nicht-Aktivierung von Windows 11
Die Aktivierung von Windows 11 ist aus verschiedenen Gründen wichtig. Sie ermöglicht die vollständige Nutzung aller Funktionen des Betriebssystems, beseitigt störende Wasserzeichen und Pop-up-Fenster und gewährleistet den Empfang wichtiger Sicherheitsupdates.
Obwohl Windows 11 grundsätzlich kostenlos installiert werden kann, ist die Aktivierung des Betriebssystems notwendig, um den vollen Funktionsumfang nutzen zu können.
Ohne Aktivierung muss mit einigen Einschränkungen gerechnet werden:
- Sie können weder das Hintergrundbild noch das Design (Farben, Themen) Ihres Desktops ändern.
- Anpassungsoptionen für das Startmenü und die Taskleiste sind nicht verfügbar.
- Einige Anwendungen und Spiele funktionieren möglicherweise nicht oder nur eingeschränkt.
- Windows zeigt regelmäßig Pop-up-Fenster an, in denen Sie aufgefordert werden, das Betriebssystem zu aktivieren.
- In der rechten unteren Ecke des Desktops wird ständig ein störendes Wasserzeichen mit der Aufschrift „Windows aktivieren“ angezeigt.
- Die Wiedergabe von Filmen und Serien kann durch das Wasserzeichen beeinträchtigt werden.
- Auch Screenshots und Videoaufnahmen enthalten das Wasserzeichen.
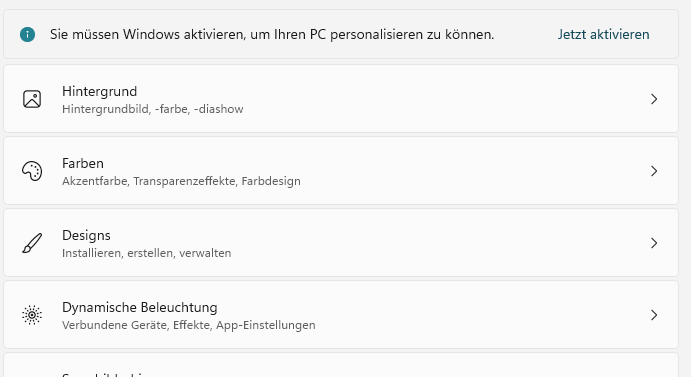
Wie wird das Wasserzeichen vorübergehend entfernt?
Sie können die Aktivierung des Windows-Wasserzeichens in Windows 11 vorübergehend deaktivieren.
➦ Mit der Windows-Taste + R auf Ihrer Tastatur öffnen Sie das Befehlsfeld Ausführen. Geben Sie den Befehl regedit ein und klicken Sie auf OK.
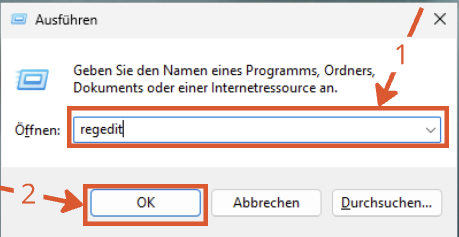
➦ Bitte kopieren Sie nachfolgende Adresse in die Navigationsleiste und drücken Sie Enter.
Computer\HKEY_LOCAL_MACHINE\SOFTWARE\Microsoft\Windows NT\CurrentVersion\SoftwareProtectionPlatform\Activation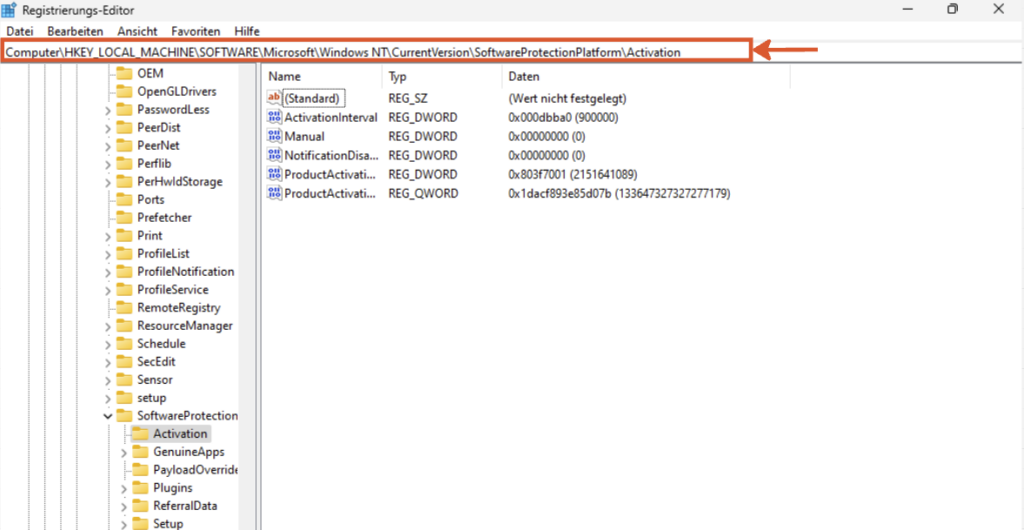
➦ Suchen Sie die Option Manual und doppelklicken Sie darauf. Ändern Sie den Wert von 0 auf 1 und klicken Sie auf OK.
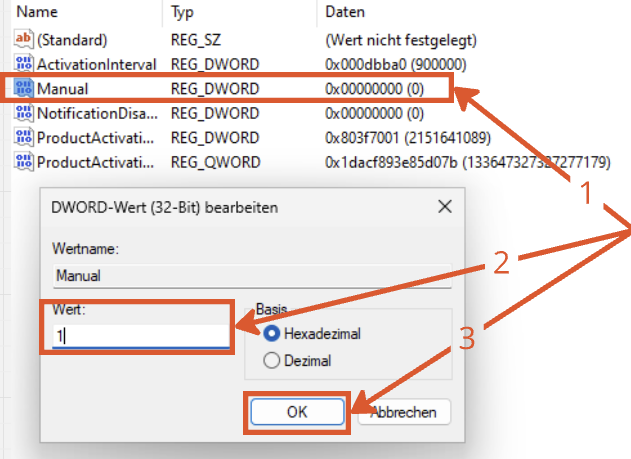
➦ PC neu starten, um die Änderungen zu übernehmen.
Jetzt sehen Sie kein Wasserzeichen mehr auf Ihrem Desktop. Dies ist jedoch keine dauerhafte Lösung. Sie können andere Methoden verwenden, um das Windows-Wasserzeichen vom Desktop zu entfernen.
Windows-Wasserzeichen in Windows 11 mit Notepad temporär entfernen
Diese Methode entfernt das Wasserzeichen nur vorübergehend. Nach einem Neustart des Systems wird das Wasserzeichen wieder angezeigt.
➦ Klicken Sie auf das Startmenü und suchen nach Editor
➦ Klicken Sie mit der rechten Maustaste auf das Notepad-Symbol und wählen Sie „Als Administrator ausführen“.
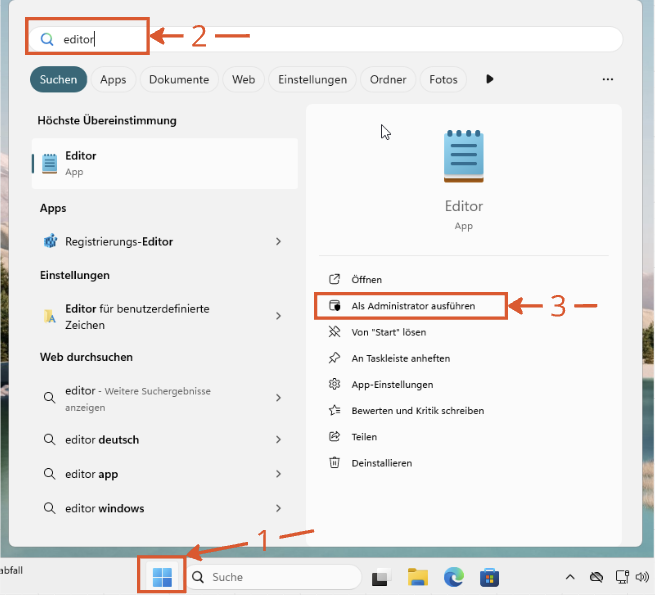
➦ Kopieren Sie die folgenden Befehle und fügen Sie sie in den Editor ein. Achten Sie darauf, dass die Befehle genau wie hier unten dargestellt eingegeben werden.
@echo off
taskkill /F /IM explorer.exe
explorer.exe
pause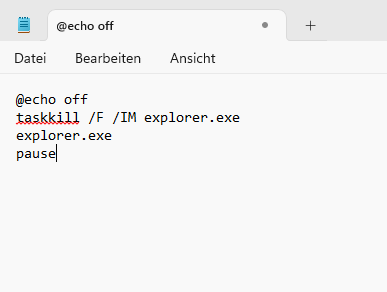
➦ Klicken Sie im Datei-Menü auf „Speichern unter“ und geben Sie der Datei einen beliebigen Namen, z. B. „aktivieren.bat“
➦ Wählen Sie im Speichern unter Typ-Dropdown-Menü „Alle Dateien“ und klicken Sie auf „Speichern“.
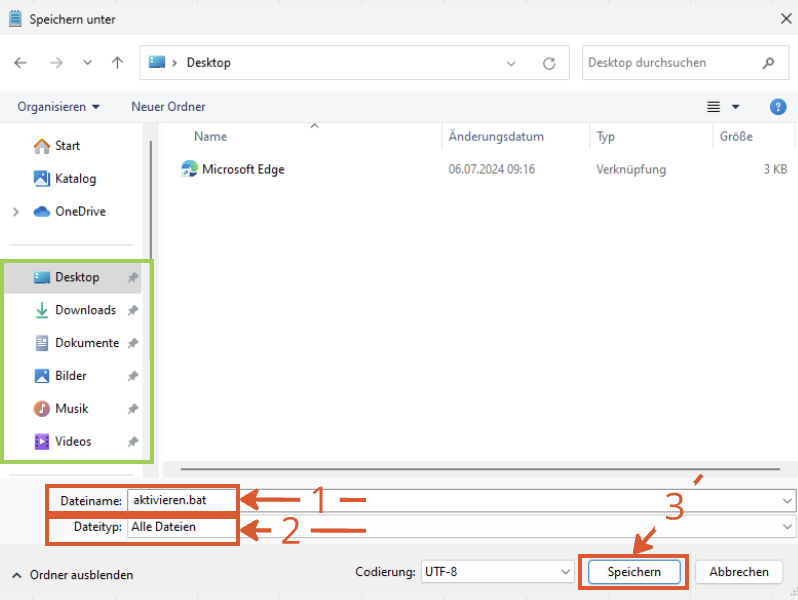
➦ Gehen Sie nun zu der gespeicherten Batch-Datei und klicken Sie mit Rechtsklick darauf. Klicken Sie dann auf „Als Administrator ausführen„.
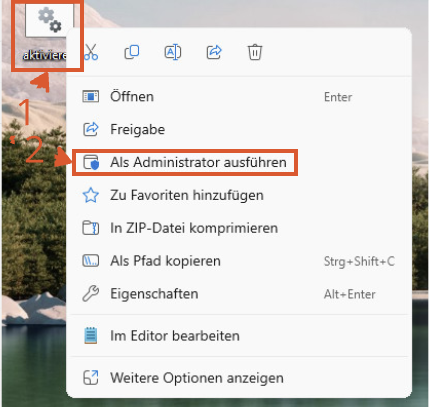
➦ Es erfolgt eine Abfrage der Benutzerkontensteuerung, bestätigen Sie mit „Ja„
➦ Ein Eingabeaufforderungsfenster wird geöffnet und der Explorer neugestartet. Drücken Sie anschließend beliebige Taste um das Fenster zu schließen.
➦ Nach dem Neustart Ihres Computers sollte das Windows-Wasserzeichen temporär verschwunden sein.
Windows-Wasserzeichen mit dem Registrierungseditor dauerhaft entfernen
➦ Mit der Windows-Taste + R auf Ihrer Tastatur öffnen Sie das Befehlsfeld Ausführen. Geben Sie den Befehl regedit ein und klicken Sie auf OK.
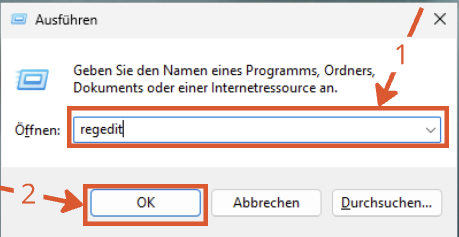
➦ Navigieren Sie in den Ordner des SVSVC.
Computer\HKEY_LOCAL_MACHINE\SYSTEM\CurrentControlSet\Services\svsvc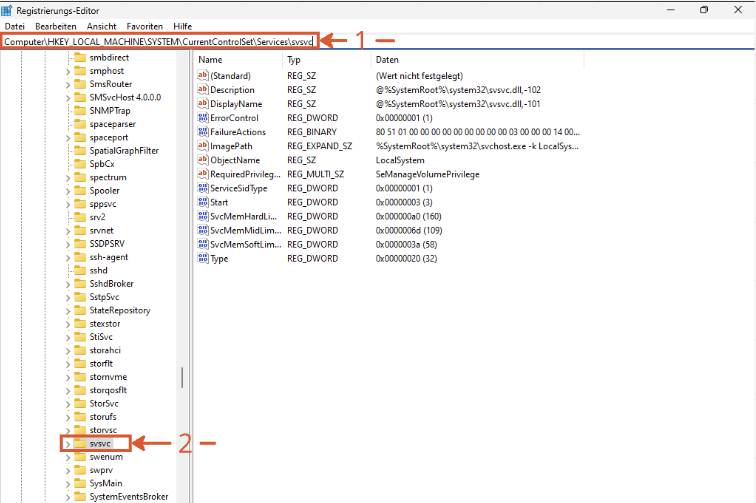
➦ Suchen Sie den Wert Start in der rechten Seitenleiste und doppelklicken Sie dann darauf.
➦ Ändern Sie den Wert von 3 auf 4 und klicken Sie auf Speichern.
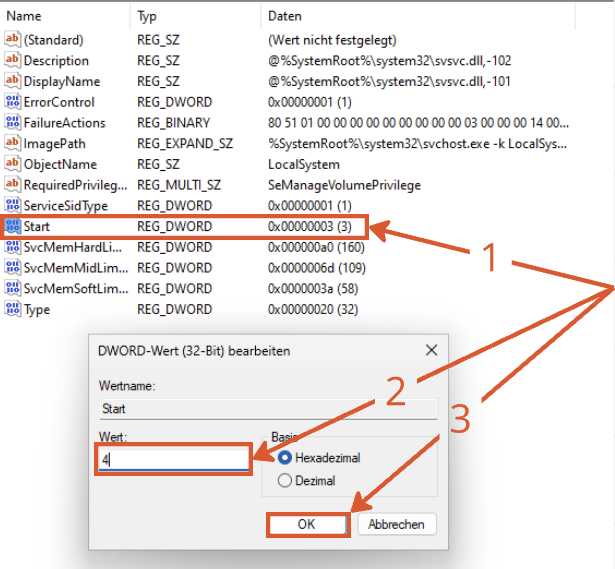
➦ Klicken Sie mit der rechten Maustaste auf den Ordner SVSVC und wählen Sie „Neu“ » „Schlüssel„. Geben Sie dem neuen Schlüssel den Namen „KMS„.
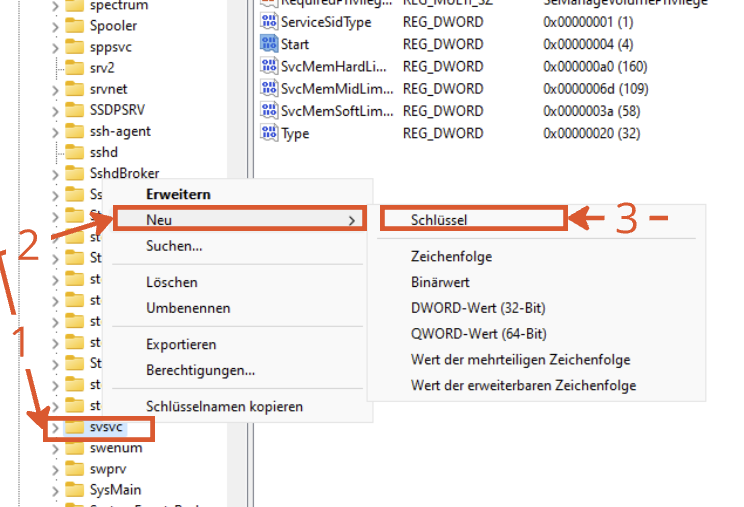
➦ Doppelklicken Sie auf DWORD-Wert Standard, um zu den Wert anzupassen. Geben Sie unter Wert „kms_4“ ein und speichern Sie die Änderung mit „Ok„.
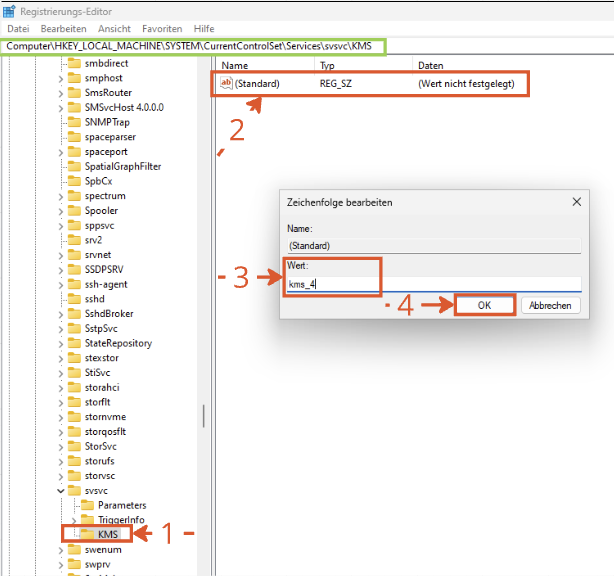
➦ Drücken Sie die Tasten Strg + Umschalt + Esc, um den Task-Manager zu öffnen. Optional klicken Sie mit der rechten Maustaste auf das Windows-Logo in der Taskleiste.
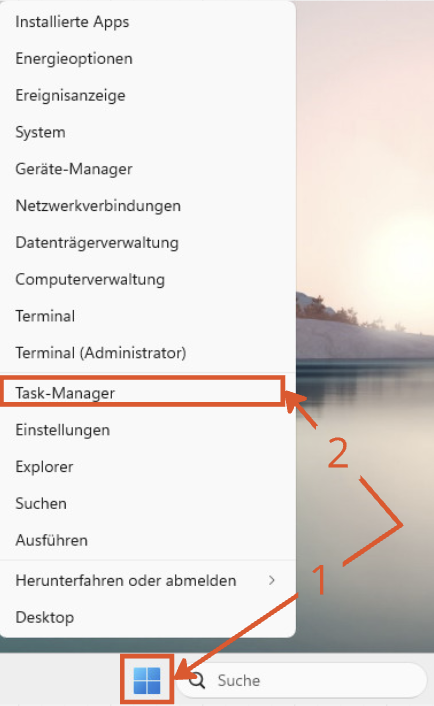
➦ Klicken Sie auf „Neuen Task ausführen“ und tragen Sie unter öffnen nachfolgende Adresse ein. Setzen Sie einen Hacken bei „Diesen Task mit Administratorrechten erstellen„
C:\Windows\System32\cmd.exe -update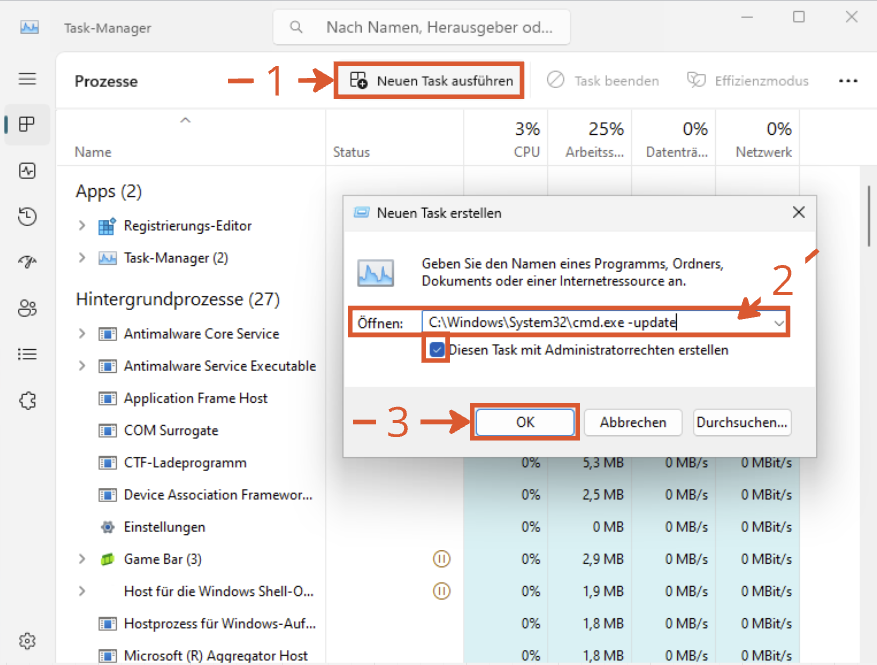
➦ Geben Sie in der Eingabeaufforderung mit erhöhten Rechten folgenden Befehl ein und drücken Sie die Eingabetaste
gpupdate /force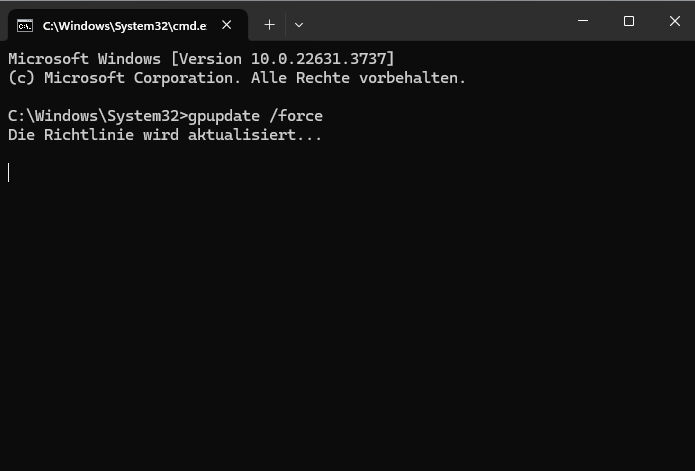
➦ Öffnen Sie erneut den Registrierungs-Editor. Mit der Windows-Taste + R auf Ihrer Tastatur öffnen Sie das Befehlsfeld Ausführen. Geben Sie den Befehl regedit ein und klicken Sie auf OK.
➦ Navigieren Sie in das folgende Verzeichnis
Computer\HKEY_CURRENT_USER\Control Panel\Desktop➦ Suchen Sie den Wert „PaintDesktopVersion„. Doppelklicken Sie auf den Wert „PaintDesktopVersion„. Ändern Sie den Wert von 0 auf 4 und speichern Sie mittels „Ok„.
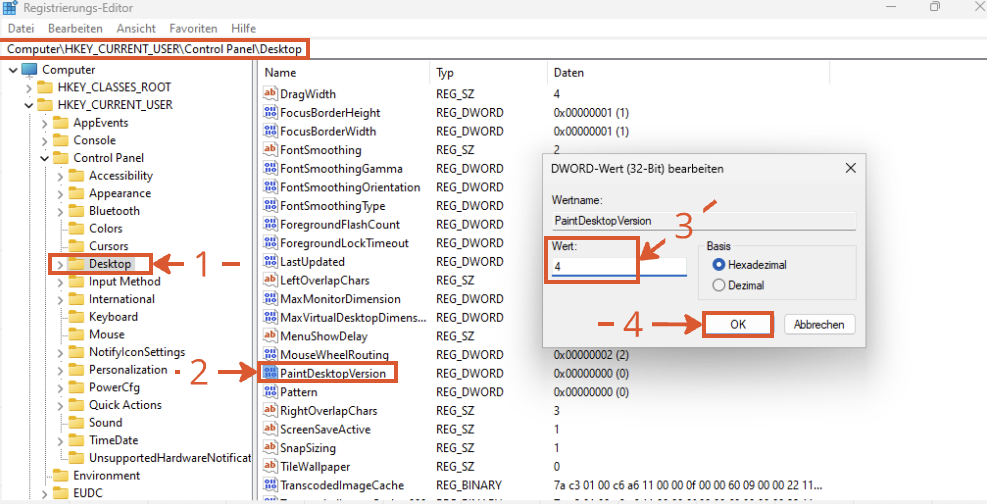
➦ Starten Sie Ihren Computer neu, um die Änderungen zu aktivieren.
Nach dem Neustart des Computers sollte das Windows-Wasserzeichen dauerhaft entfernt sein. Wenn das Wasserzeichen nach dem Neustart des Computers weiterhin angezeigt wird, überprüfen Sie alle Schritte sorgfältig, um sicherzustellen, dass Sie keinen Fehler gemacht haben.
Kauf einer Windows 11-Lizenz – die einfachste Lösung
Während die vorgestellten Methoden das Wasserzeichen vorübergehend entfernen können, ist der Kauf einer Windows 11-Lizenz die einfachste, dauerhafteste und offiziell empfohlene Lösung.
Ihre Vorteile
- Dauerhafte Aktivierung: Das Wasserzeichen wird dauerhaft entfernt und Sie müssen sich nicht um eine erneute Aktivierung nach einem Neustart kümmern.
- Uneingeschränkte Nutzung: Sie haben Zugriff auf alle Funktionen von Windows 11 ohne Einschränkungen.
- Sicherheit und Stabilität: Eine gültige Lizenz trägt zur Sicherheit und Stabilität Ihres Systems bei.
- Regelmäßige Updates: Sie erhalten regelmäßig wichtige Sicherheits- und Funktionsupdates von Microsoft.
- Support: Bei Problemen mit Windows 11 haben Sie Anspruch auf den offiziellen Support von Microsoft.
So aktivieren Sie Windows mit einer digitalen Lizenz
Achten Sie beim Kauf einer Lizenz auf seriöse Anbieter und stellen Sie sicher, dass Sie eine Originallizenz erhalten.
Der Windows-Schlüssel besteht aus insgesamt 25 Zeichen und sieht wie folgt aus:
XXXXX-XXXXX-XXXXX-XXXXX-XXXXX-XXXXX
Microsoft bietet verschiedene Lizenzversionen für unterschiedliche Anforderungen an. Informieren Sie sich, welche Version für Sie am besten geeignet ist.
➦ Drücken Sie die Windows Taste + i um in die Einstellungen zu gelangen
➦ Klicken Sie links in der Leiste auf „System“ und scrollen Sie runter zum Punkt „Aktivierung„
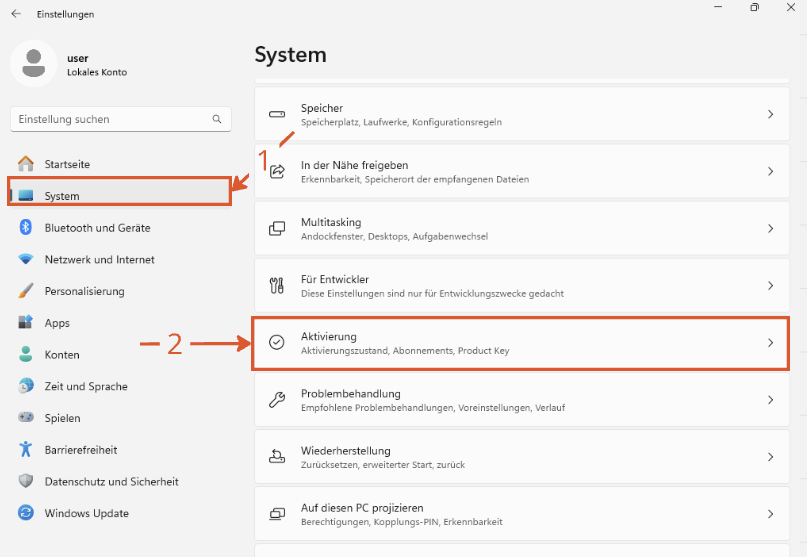
➦ Klicken Sie unter „Product Key ändern“ auf die Schaltfläche „Ändern„. Geben Sie im Aktivierungsfenster den Schlüssel ein und bestätigen Sie die Eingabe mit „Weiter„.
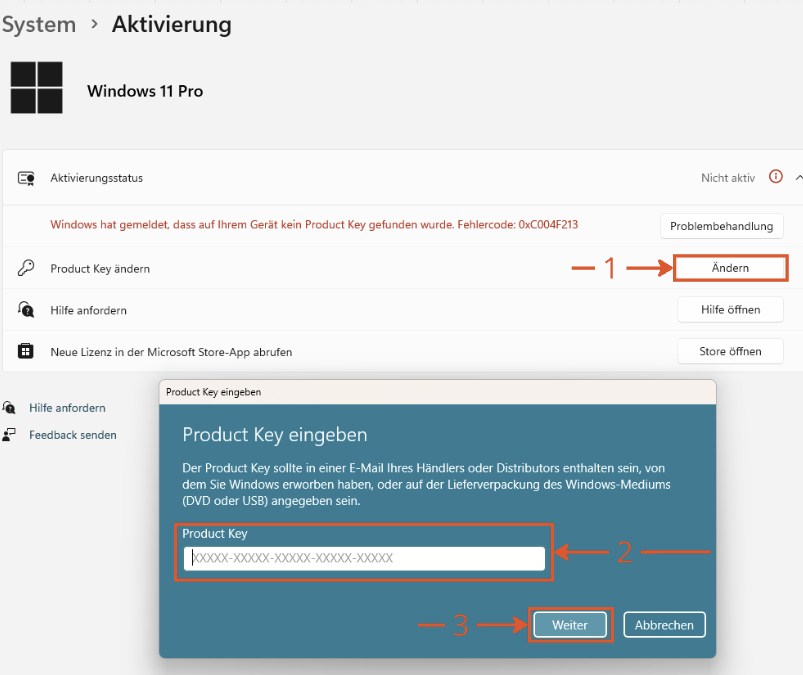
➦ Bestätigen Sie die nachfolgende Abfrage mit „Aktivieren„