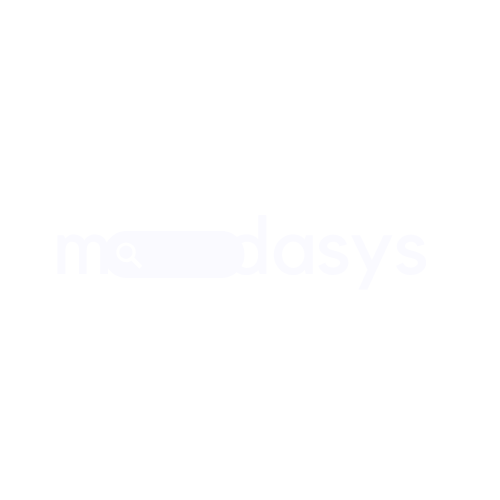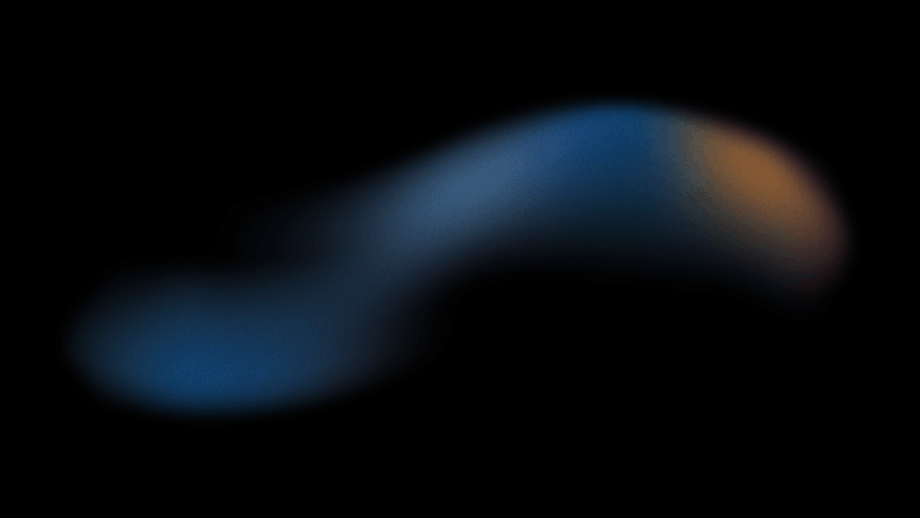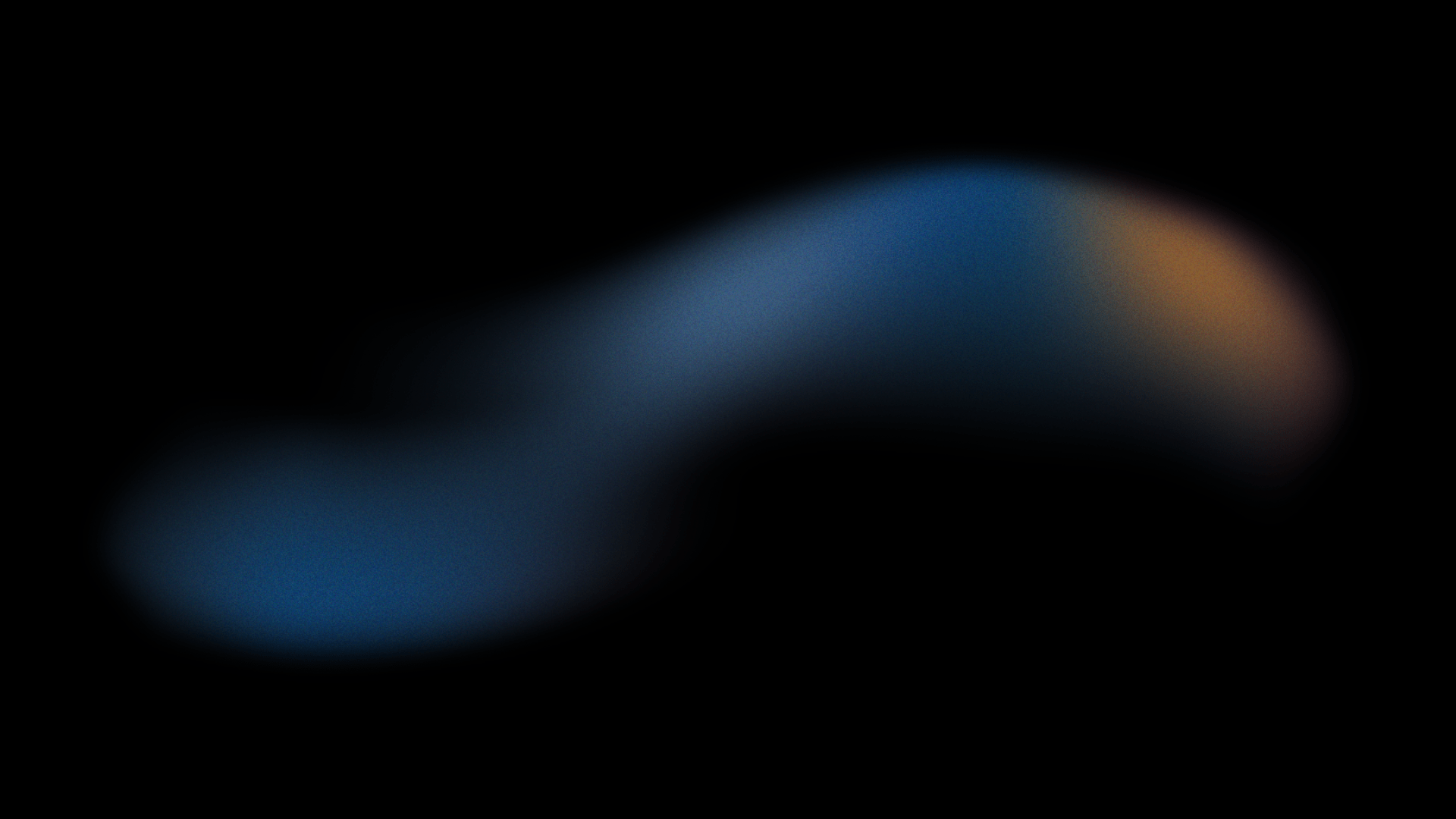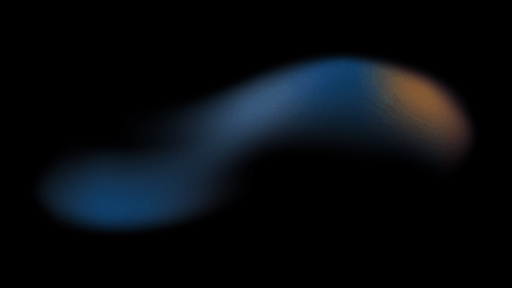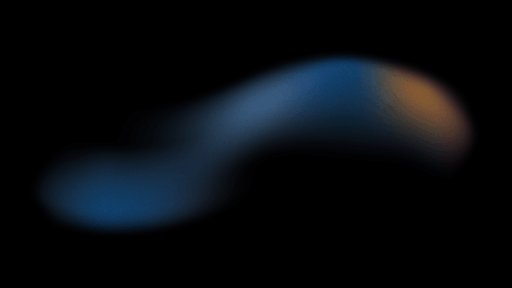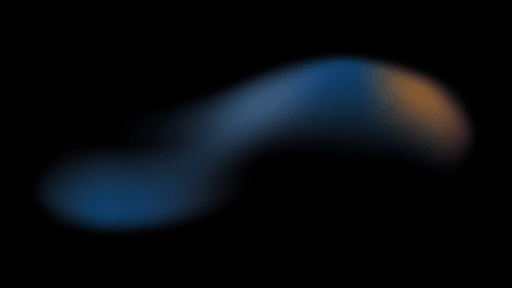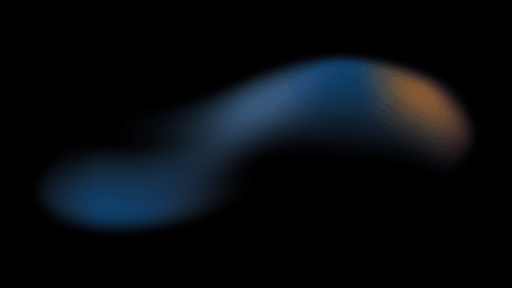Tauchen Sie ein in die Welt der Fernverwaltung mit dem Windows 11 Device Portal (WDP)! Mit dieser praktischen Funktion können Sie Ihren PC bequem über einen Webbrowser fernsteuern. Ganz gleich, ob Sie einen einzelnen Computer oder mehrere Geräte verwalten möchten, das WDP bietet Ihnen die Flexibilität und Kontrolle, die Sie benötigen.
Entdecken Sie die Vorteile von WDP
- Fernüberwachung: Behalten Sie den Zustand Ihres PCs im Auge, indem Sie wichtige Systeminformationen wie CPU-Auslastung, Speicherverbrauch und Netzwerkaktivität in Echtzeit abrufen.
- Diagnose und Fehlerbehebung: Identifizieren und beheben Sie Probleme schnell und einfach direkt über den WDP, ohne vor Ort am Computer sein zu müssen.
- Konfigurationsänderungen: Ändern Sie die Einstellungen Ihres PCs, installieren Sie Anwendungen und Updates oder verwalten Sie Benutzerkonten – alles aus der Ferne.
- Flexibler Zugriff: Greifen Sie mit jedem internetfähigen Gerät auf das WDP zu, sei es Ihr Laptop, Ihr Tablet oder Ihr Smartphone.
In diesem umfassenden Leitfaden führen wir Sie Schritt für Schritt durch die Aktivierung, Konfiguration und Verwendung des Windows 11-Geräteportals.
Inhaltsverzeichnis
Windows Device Portal (WDP) » Vollständige Fernverwaltung Ihres PCs
Das Windows-Geräteportal (WDP) ist mehr als nur ein Tool zur Systemüberwachung. Es bietet umfassende Möglichkeiten zur Fernverwaltung Ihres Windows 11-PCs direkt über einen Webbrowser.
Funktionsumfang des WDP:
- Systemüberwachung: Behalten Sie den Zustand Ihres PCs im Auge, indem Sie wichtige Leistungsdaten wie CPU-Auslastung, RAM-Verbrauch, Netzwerkaktivität und Speicherbelegung in Echtzeit abrufen.
- Prozessverwaltung: Überwachen Sie laufende Prozesse, beenden Sie Tasks bei Bedarf und identifizieren Sie potenzielle Ressourcenfresser.
- App-Management: Installieren, deinstallieren und aktualisieren Sie Apps direkt über den WDP, ohne vor Ort am Computer sein zu müssen.
- Netzwerk-Management: Verwalten Sie WLAN-Profile, prüfen Sie die Signalstärke und beheben Sie Netzwerkprobleme.
- Diagnose und Fehlerbehebung: Sammeln Sie Systemprotokolle und Dump-Dateien, um Fehler zu lokalisieren und Probleme zu beheben.
- Einstellungen: Konfigurieren Sie Windows-Einstellungen, passen Sie Systemparameter an und verwalten Sie Benutzerkonten – alles per Fernzugriff.
- Dateizugriff: Greifen Sie auf Dateien und Ordner auf dem Zielgerät zu, verwalten und verschieben Sie sie nach Bedarf.
Das WDP bietet Ihnen die Flexibilität und Kontrolle, die Sie benötigen, um Ihren Windows 11-PC effektiv aus der Ferne zu verwalten – im Büro, unterwegs oder zu Hause.
Aktivierung des Windows-Geräteportals » Schritt-für-Schritt-Anleitung
Bevor Sie beginnen, stellen Sie sicher, dass Sie über Administratorrechte auf dem Computer verfügen, auf dem Sie WDP aktivieren möchten. Vergewissern Sie sich, dass der Computer mit dem Netzwerk verbunden ist.
➦ Drücken Sie die Windows-Taste + i, um die Einstellungen zu öffnen.
➦ Klicken Sie im linken Menü auf „System“.
➦ Wählen Sie im rechten Bereich „Für Entwickler“.
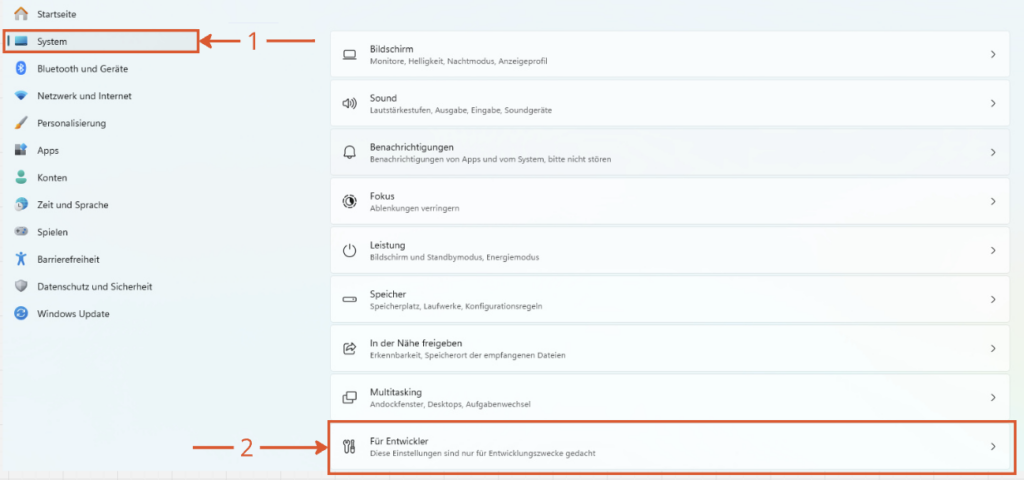
➦ Aktivieren Sie die Option „Entwicklermodus„. Wenn Sie zur Bestätigung aufgefordert werden, klicken Sie auf „Ja„.
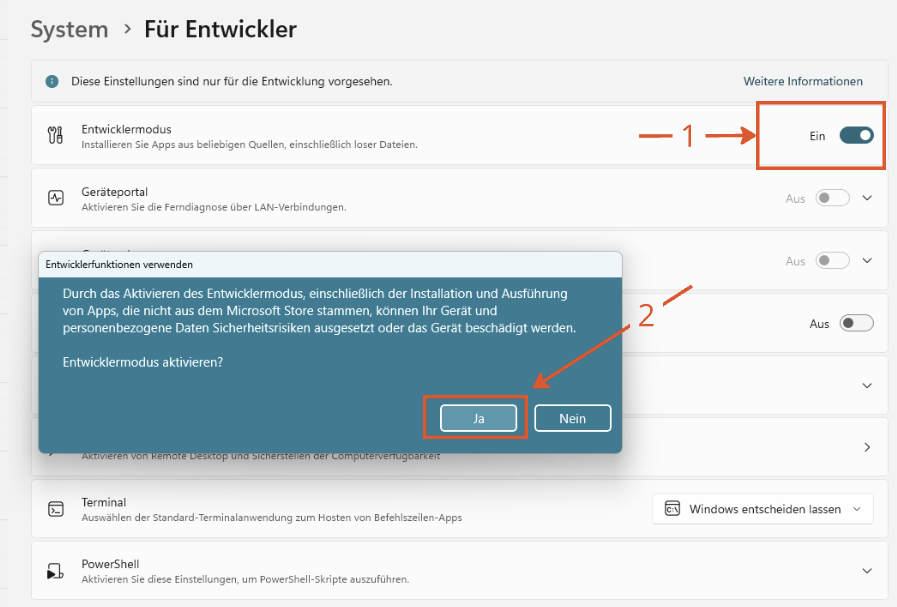
➦ Aktivieren Sie den Schalter „Geräteportal“. Wenn Sie dazu aufgefordert werden, klicken Sie auf „Ja„, um das erforderliche „Windows-Entwicklermodus-Paket“ zu installieren.
➦ Nach der Installation des Pakets klicken aktivieren Sie die „Authentifizierung“ und klicken dann auf „Bearbeiten“ unten drunter.
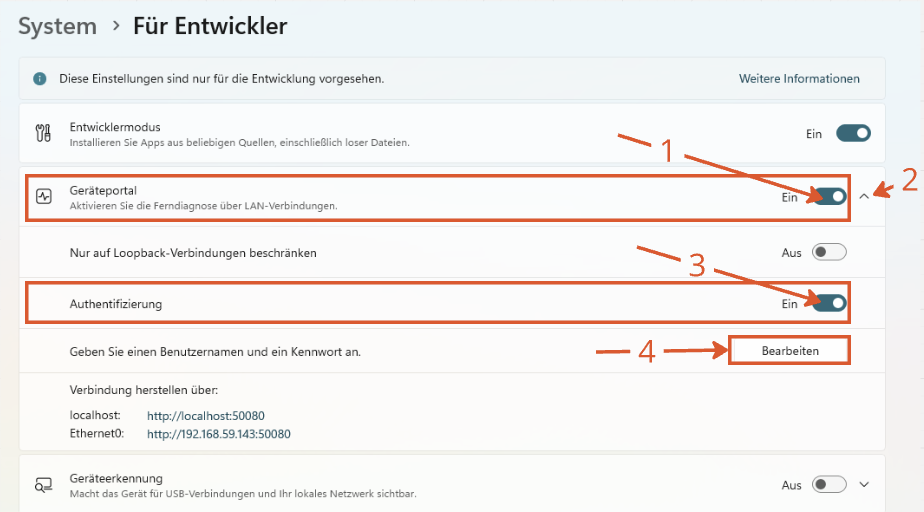
➦ Legen Sie einen Benutzernamen und ein Passwort für den Fernzugriff auf das Geräteportal fest.
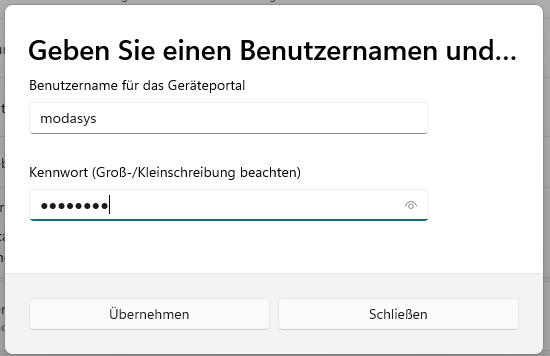
➦ Klicken Sie auf „Übernehmen“, um Ihre Anmeldedaten zu speichern. Wenn Sie zur Bestätigung aufgefordert werden, klicken Sie auf „Ja“.
Auf das Windows Geräteportal zugreifen
Nachdem Sie das Windows-Geräteportal erfolgreich aktiviert haben, können Sie ganz einfach aus der Ferne darauf zugreifen.
➦ Öffnen Sie einen Webbrowser auf einem anderen Computer im selben Netzwerk wie der Computer, auf dem Sie das WDP aktiviert haben. Optional auf dem gleichen Computer, auf dem Sie das WDP aktiviert haben.
➦ Geben Sie die IP-Adresse des Computers und die Portnummer in die Adressleiste ein die Ihnen in den Einstellungen gezeigt wird (z. B. „http://192.168.59.143:50080„) – wie in unserem Beispiel
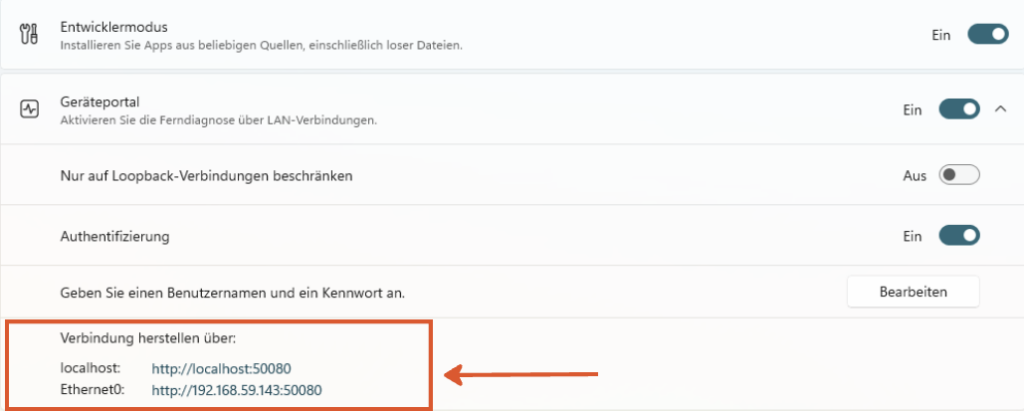
➦ Aktivieren Sie den Hacken bei „Nicht mehr anzeigen“ und klicken Sie auf „Mit einer ungesicherten Verbindung fortfahren“.
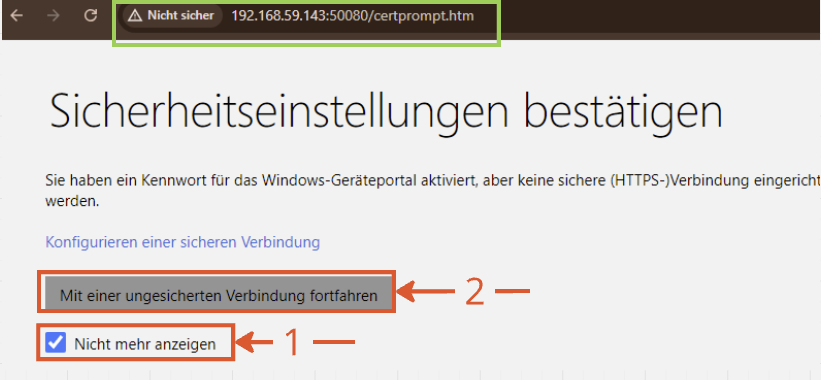
➦ Geben Sie den Benutzernamen und das Passwort ein, die Sie während der Aktivierung festgelegt haben und klicken Sie auf „Anmelden„.
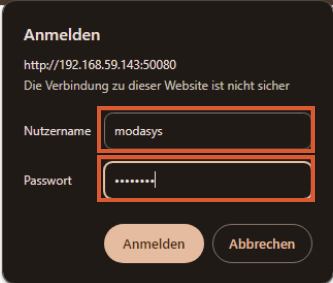
Umfassende Fernverwaltung mit dem Windows-Geräteportal
Sobald Sie eine Verbindung zum Windows-Geräteportal (WDP) hergestellt haben, stehen Ihnen zahlreiche Möglichkeiten zur Fernverwaltung Ihres Windows 11-PCs zur Verfügung. Im Folgenden werden einige der wichtigsten Funktionen des WDP näher erläutert:
Systemüberwachung und -steuerung
- Dashboard: Behalten Sie den aktuellen Status Ihres PCs im Auge, indem Sie wichtige Systeminformationen wie CPU-Auslastung, RAM-Verbrauch, Netzwerkaktivität und Akkuladung auf einen Blick sehen.
- Energieverwaltung: Schalten Sie den entfernten PC bequem aus, starten Sie ihn neu oder versetzen Sie ihn in den Ruhezustand – direkt vom WDP aus.
Verwaltung der Anwendungen
- Applikation installieren: Installieren Sie neue Applikationen direkt auf dem Remote-PC, indem Sie Applikationspakete von lokalen, Netzwerk- oder Web-Quellen bereitstellen.
- App-Ausführung: Starten Sie installierte Anwendungen aus der Ferne und kontrollieren Sie deren Ausführung.
- Laufende Anwendungen: Überwachen Sie alle laufenden Anwendungen, erhalten Sie detaillierte Informationen über deren Ressourcenverbrauch und beenden Sie Prozesse bei Bedarf.
Dateiverwaltung
- Datei-Explorer: Navigieren Sie intuitiv durch die Verzeichnisse des entfernten PCs, als säßen Sie direkt am Gerät.
- Datei-Operationen: Dateien und Ordner beliebig erstellen, löschen, verschieben und umbenennen.
Prozessverwaltung
- Task-Manager: Überwachung aller auf dem System laufenden Prozesse, ähnlich dem Windows Task-Manager.
- Prozessdetails: Rufen Sie detaillierte Informationen zu jedem Prozess ab, einschließlich Prozess-ID, Ressourcenverbrauch und CPU-Auslastung.
- Prozesssteuerung: Beenden Sie Prozesse bei Bedarf, um Systemressourcen freizugeben oder Fehlverhalten zu beheben.
Netzwerkstatus
- Verbindungsübersicht: Verschaffen Sie sich einen umfassenden Überblick über den Verbindungsstatus des entfernten PCs, einschließlich Netzwerktyp, IP-Adresse und Verbindungsgeschwindigkeit.
- Bluetooth- und WLAN-Steuerung: Verwalten Sie Bluetooth-Verbindungen und WLAN-Netzwerke direkt vom WDP aus.
Weitere Funktionen
- Leistungsüberwachung: Verfolgen Sie die Systemleistung über längere Zeiträume und identifizieren Sie potenzielle Engpässe.
- Protokollanzeige: Greifen Sie auf Systemprotokolle zu, um Fehler zu diagnostizieren und Probleme zu beheben.
- Registrierungseditor: Bearbeiten Sie die Windows-Registrierung aus der Ferne (erweiterte Funktion mit Vorsicht zu verwenden).
Mit dem Windows-Geräteportal erhalten Sie eine zentrale Anlaufstelle für die umfassende und komfortable Fernverwaltung Ihres Windows 11-PCs.