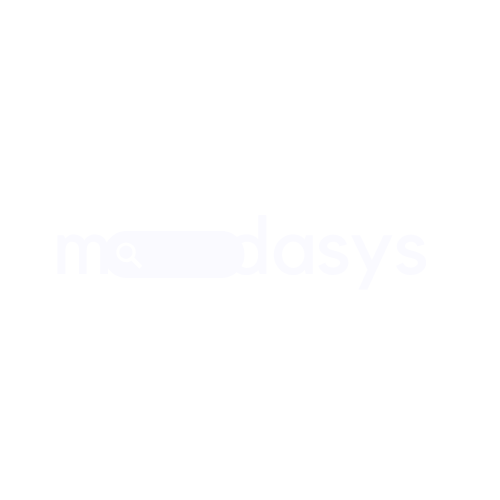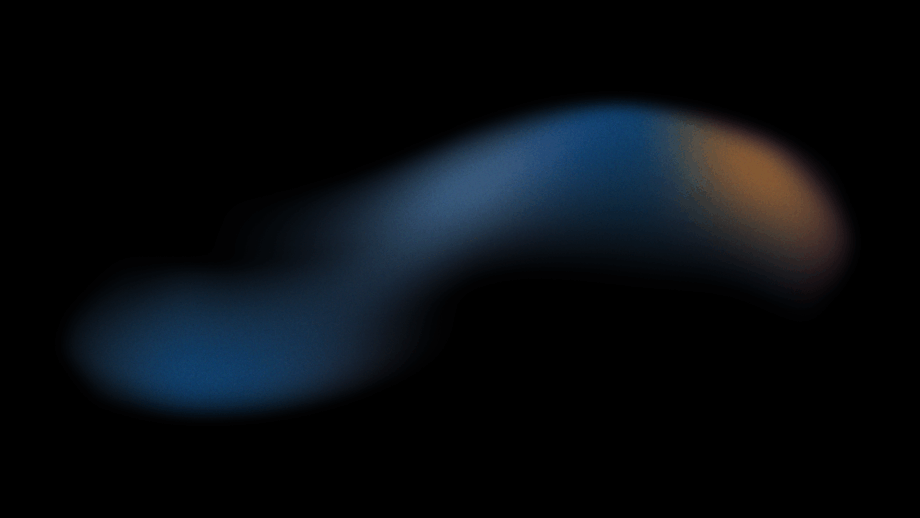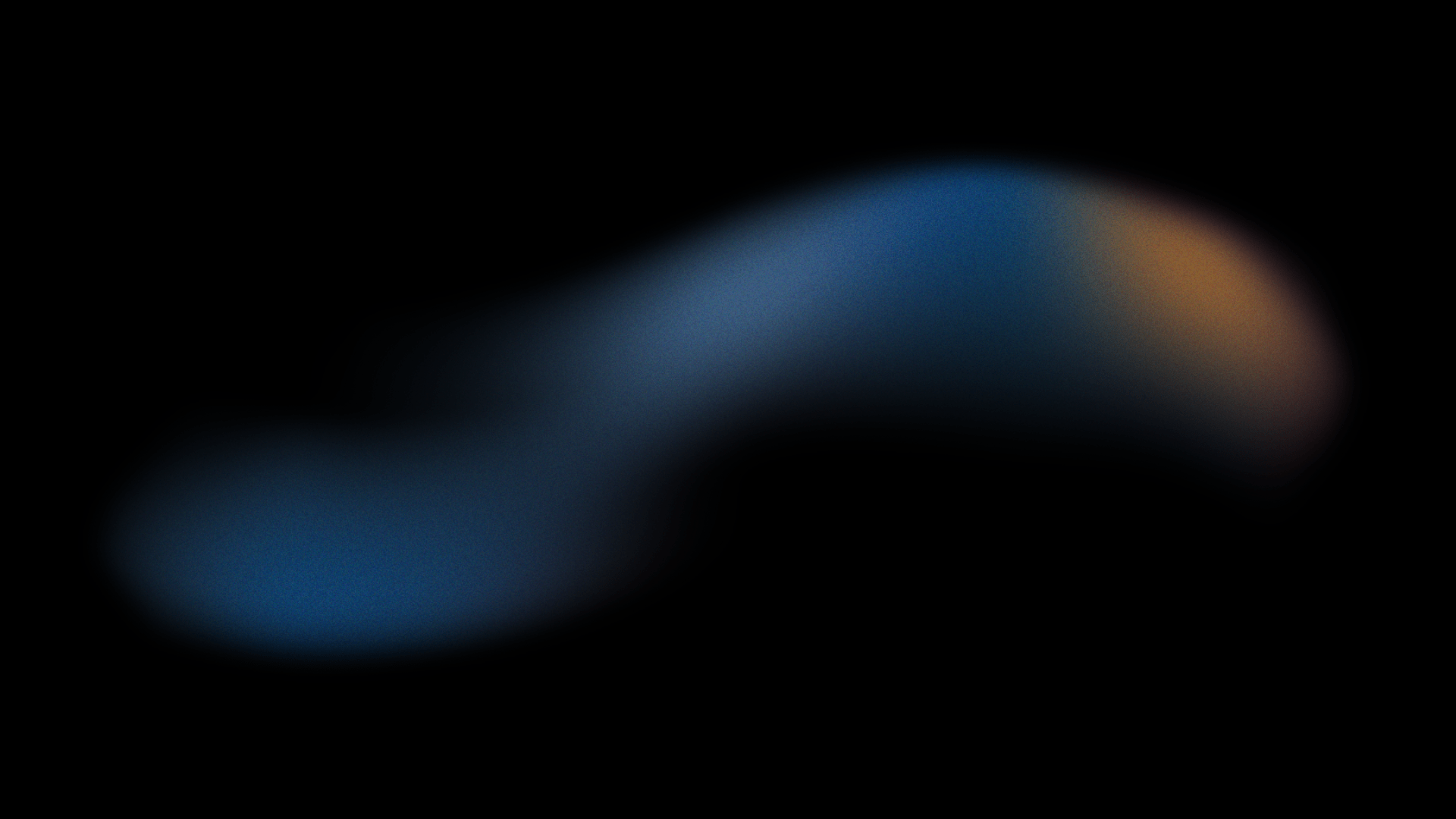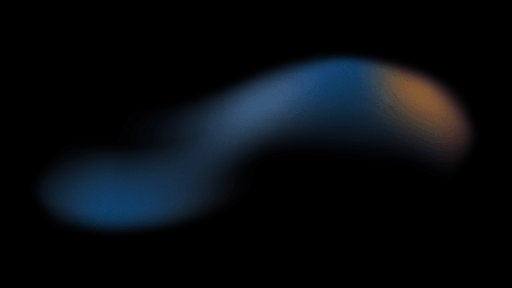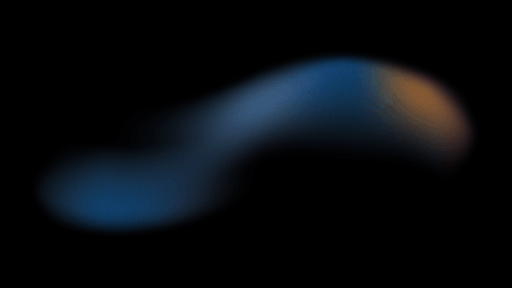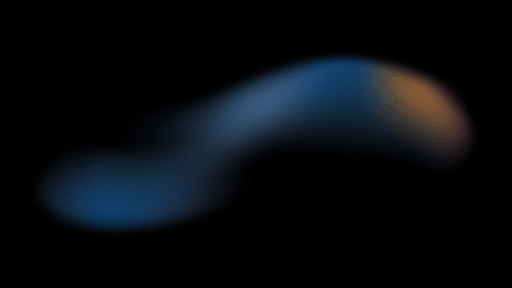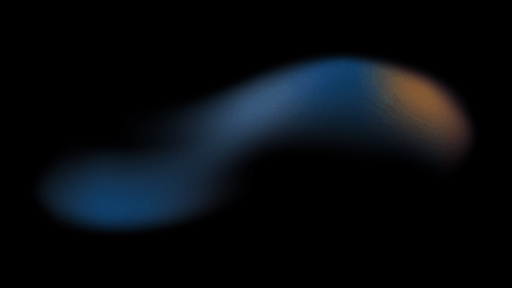Inhaltsverzeichnis
Schritt für Schritt zu Windows 11: Der umfassende Leitfaden
Sie möchten Windows 11 auf Ihrem Computer neu installieren oder auf ein anderes Gerät übertragen? Dann sind Sie hier genau richtig! In dieser ausführlichen Anleitung erfahren Sie Schritt für Schritt, wie Sie Windows 11 ISO herunterladen und auf Ihrem Gerät installieren.
Egal, ob Sie ein erfahrener PC-Nutzer oder ein Anfänger sind, diese Anleitung führt Sie durch den gesamten Prozess, von der Erstellung eines bootfähigen USB-Laufwerks bis hin zur Aktivierung Ihres Betriebssystems.
Mit hilfreichen Screenshots, klaren Anleitungen und zusätzlichen Tipps meistern Sie die Installation von Windows 11 im Handumdrehen!
Zu den Windows 10 ISO Downloads | Zu den Windows 7 ISO Downloads
Windows 11 ISO herunterladen
Windows 11 23H2 – 64-Bit herunterladen (Deutsch)
Windows 11 22H2 – 64-Bit herunterladen (Deutsch)
Windows 11 21H2 – 64-Bit herunterladen (Deutsch)
Windows 11 ISO direkt bei Microsoft herunterladen
Sie können die Windows 11 ISO-Dateien auch direkt von der Microsoft-Website herunterladen.
Hier erfahren Sie, wie Sie die Windows 11-ISO-Datei von Microsoft herunterladen können.
Hinweis: Bei dieser Methode wird automatisch die aktuellste Version von Windows 11 heruntergeladen.
➦ Öffnen Sie die Download-Seite von Microsoft für Windows 11 in einem beliebigen Webbrowser.
➦ Scrollen Sie auf der Seite nach unten und wählen Sie „Windows 11 (Multi-Edition ISO)“ aus dem Dropdown-Menü unter Download Windows 11 Disk Image (ISO) und klicken Sie auf Download.
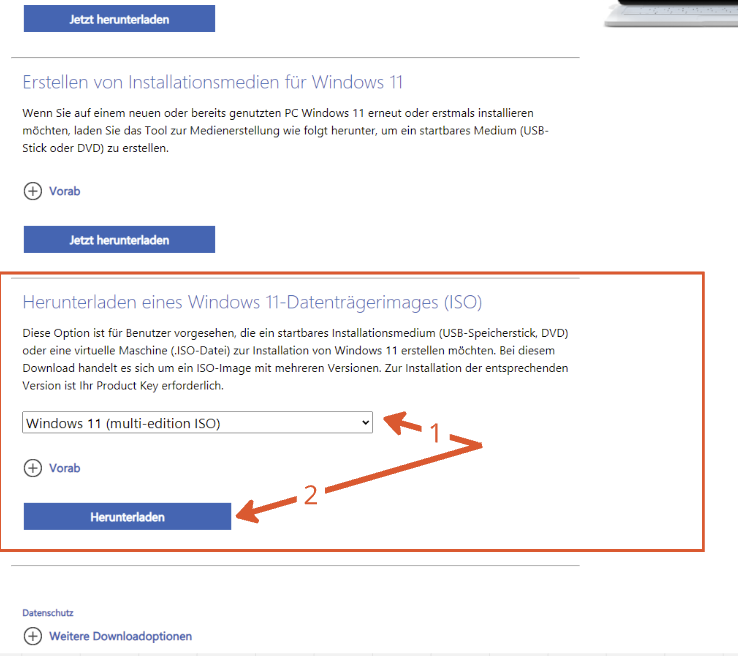
➦ Wählen Sie anschließend aus dem Dropdown-Menü die Sprache aus, in der Sie Windows 11 herunterladen möchten, und klicken Sie auf Bestätigen.
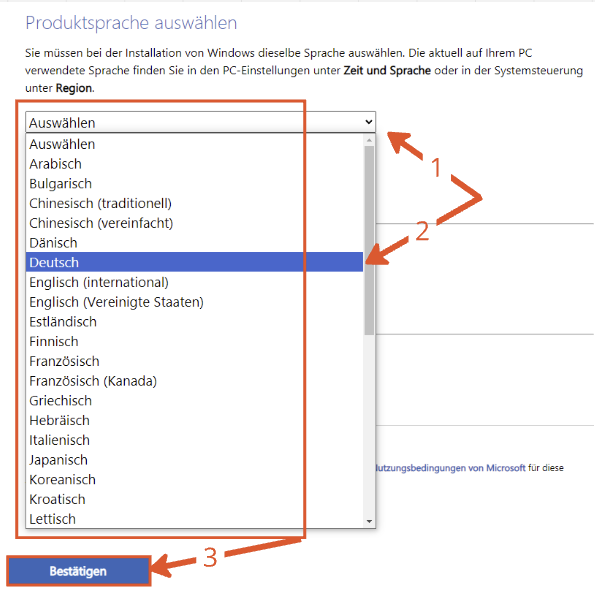
➦ Klicken Sie nun auf die Schaltfläche 64-Bit-Download und Ihr Windows 11 ISO-Download sollte nun beginnen.
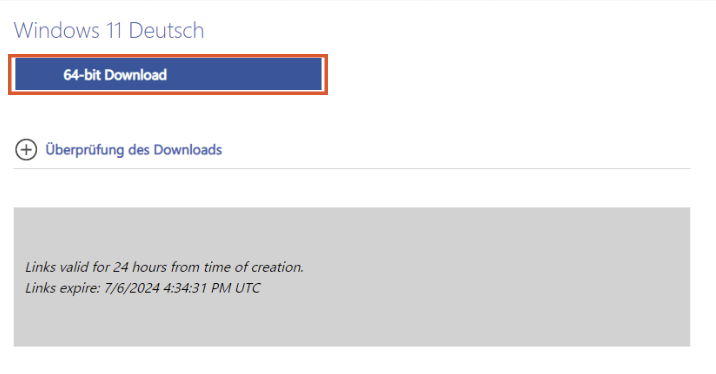
Media Creation Tool zum Herunterladen der Windows 11 ISO
Das Media Creation Tool von Microsoft ist ein vielseitiges Werkzeug, mit dem Sie nicht nur bootfähige Medien für die Installation von Windows 11 erstellen, sondern auch eigenständige ISO-Images Ihres Betriebssystems herunterladen können. So einfach geht’s:
Hinweis: Diese Methode lädt automatisch die neueste Version von Windows 11 herunter, die zu diesem Zeitpunkt verfügbar ist.
➦ Das Windows 11 Media Creation Tool herunterladen und die Datei ausführen.
➦ Es öffnet sich ein neues Fenster für Microsoft Creation Tool. Akzeptieren Sie die Lizenzbestimmungen.
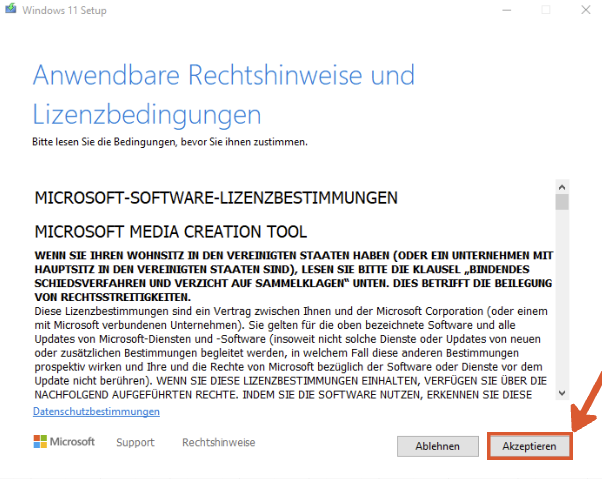
➦ Bevor Sie mit dem Herunterladen der Windows 11 ISO-Datei beginnen, beachten Sie bitte Folgendes. Stellen Sie sicher, dass der Computer, auf dem Sie Windows 11 installieren möchten, die Systemvoraussetzungen erfüllt. Sie laden die ISO-Datei für einen anderen Computer herunter? Dann deaktivieren Sie das Kontrollkästchen neben „Empfohlene Optionen für diesen PC verwenden„. Auf diese Weise können Sie die gewünschte Sprache und die gewünschte Edition von Windows 11 auswählen.
➦ Klicken Sie dann auf Weiter.
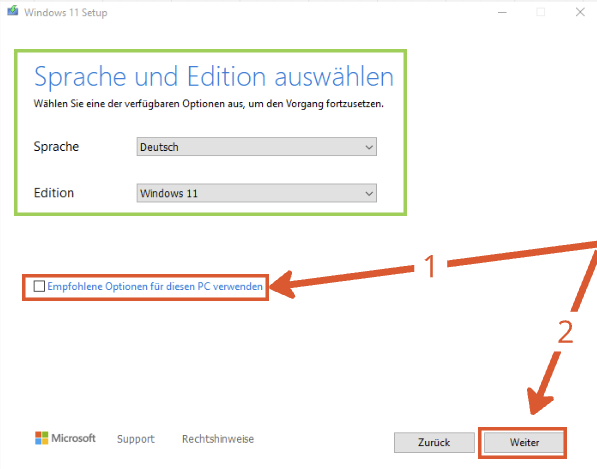
➦ Wählen Sie das Optionsfeld ISO-Datei, um die Datei herunterzuladen, und klicken Sie auf Weiter.
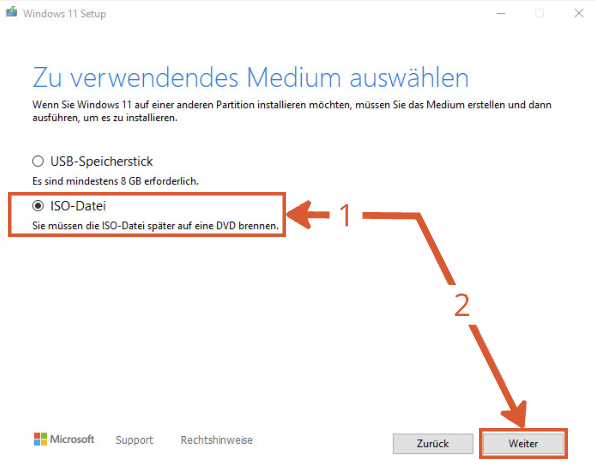
➦ Als Nächstes haben Sie die Wahl, wohin Sie das ISO-Image herunterladen möchten. Wählen Sie ein Volume mit ausreichend freiem/verfügbarem Speicherplatz und klicken Sie auf Speichern. Das Media Creation Tool beginnt nun mit dem Download.
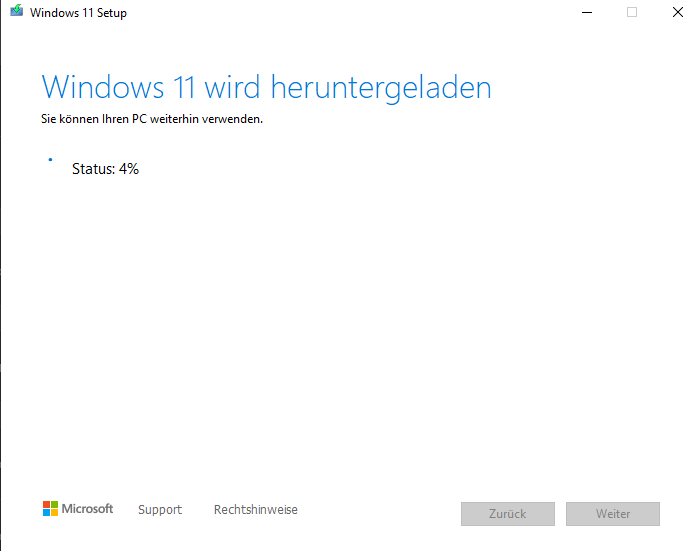
➦ Nach Abschluss des Downloads können Sie das Programm durch Anklicken der Schaltfläche Beenden schließen. Möglicherweise führt das Programm anschließend eine Bereinigung der Installation durch. Sie können dies ignorieren und das Programm im Hintergrund laufen lassen.
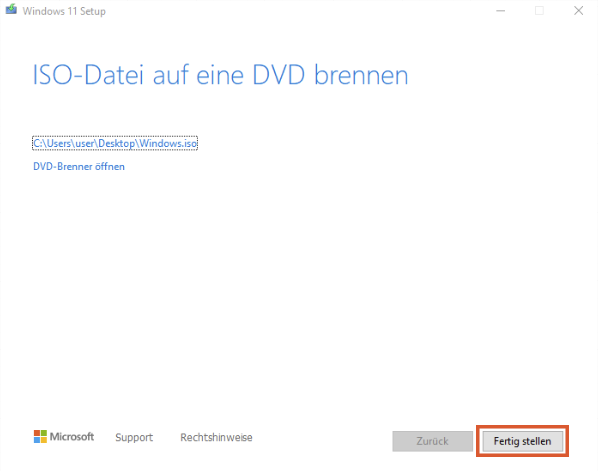
Nachdem Sie das Windows 11 ISO-Image heruntergeladen haben, können Sie mit dem nächsten Schritt fortfahren: Erstellen Sie ein bootfähiges USB-Stick.
Systemanforderungen für Windows 11 prüfen
Bevor Sie Windows 11 auf Ihrem Computer installieren, vergewissern Sie sich, dass Ihr System die Mindestanforderungen erfüllt.
Microsoft hat die Systemanforderungen für Windows 11 im Vergleich zu früheren Versionen erhöht, um mehr Sicherheit und Zuverlässigkeit zu gewährleisten.
Die wichtigsten Punkte finden Sie hier:
- 64-Bit-Architektur: Windows 11 ist ein reines 64-Bit-Betriebssystem. 32-Bit Systeme werden nicht mehr unterstützt.
- Prozessor: Es wird mindestens ein 2-Kern-Prozessor benötigt.
- TPM 2.0: Ein Trusted Platform Module (TPM) 2.0 Chip ist für die Installation von Windows 11 zwingend erforderlich. TPM 2.0 ist in der Regel in Prozessoren ab der 8. Generation integriert.
- UEFI-Boot: Windows 11 kann nur auf UEFI-Systemen installiert werden. Der Legacy Bootmodus wird nicht mehr unterstützt.
Die Überprüfung der einzelnen Systemvoraussetzungen kann kompliziert sein.
Microsoft bietet daher die kostenlose App „PC Health Check“ an, die automatisch prüft, ob Ihr Computer die Hardwarevoraussetzungen für Windows 11 erfüllt.
➦ Laden Sie die PC Health Check-Anwendung auf den Ziel-PC herunter und führen diese aus.
➦ Akzeptieren Sie die Lizenzbedingungen und klicken Sie auf Installieren.
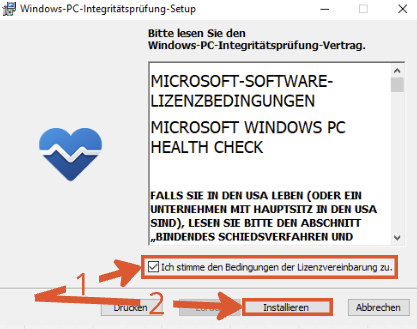
➦ Führen Sie nach der Installation die Anwendung PC Health Check aus.
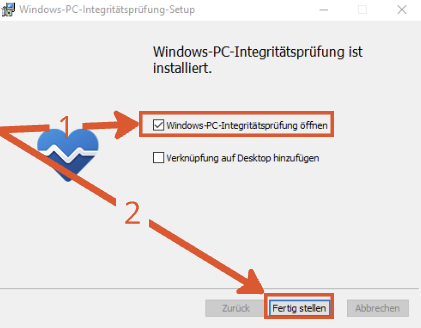
➦ Klicken Sie in der Anwendung auf „Jetzt überprüfen„.
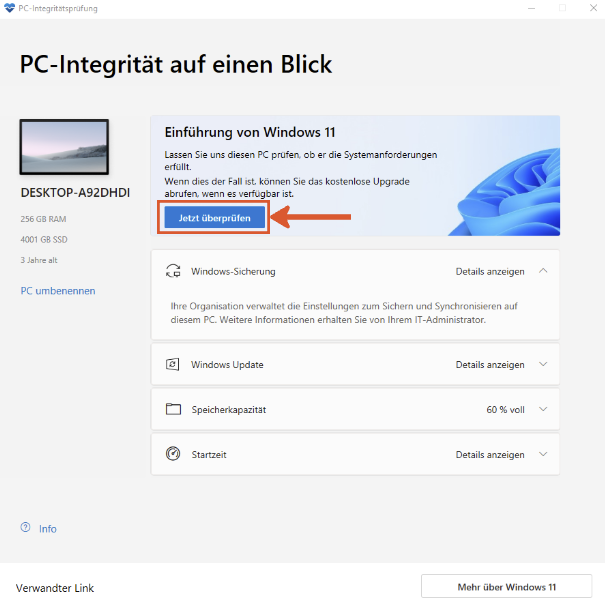
➦ Die Anwendung führt nun einen kurzen Scan durch. Anschließend erhalten Sie die Information, ob Ihr PC Windows 11 unterstützt.
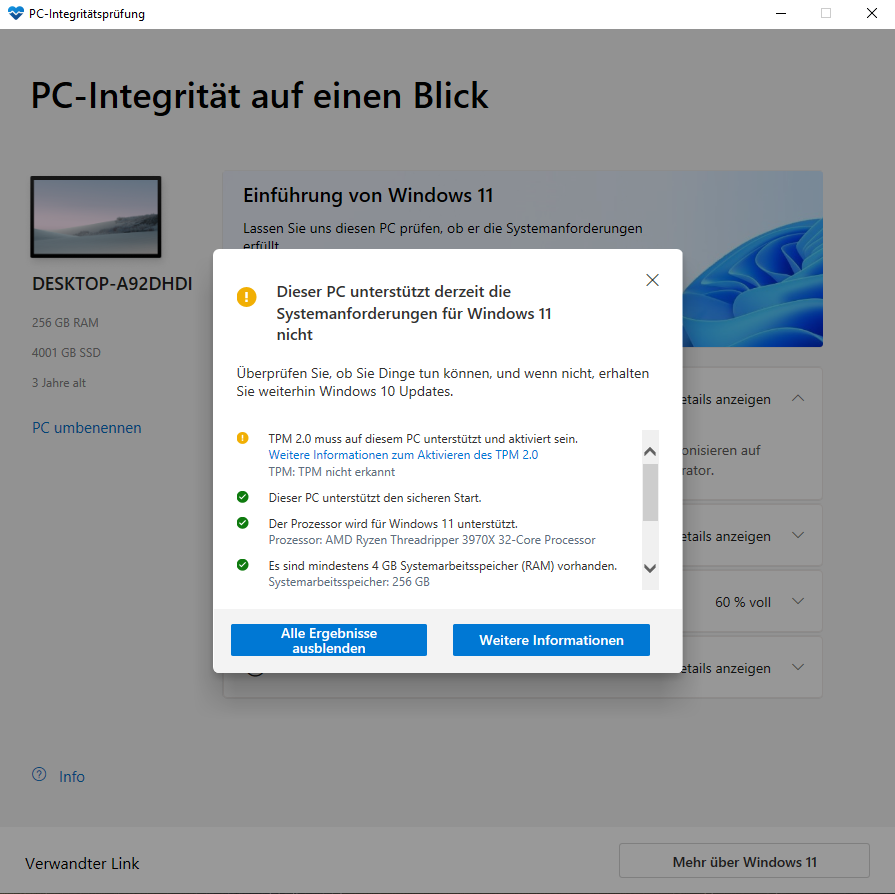
Wenn Ihr PC die Mindestanforderungen für Windows 11 erfüllt, können Sie fortfahren, um einen bootfähigen USB-Stick für Windows 11 zu erstellen und diesen zu installieren.
Wenn dies nicht der Fall ist, wie in unserem Beispiel, müssen Sie entweder Ihr System aktualisieren oder die Anforderungen für Windows 11 umgehen.
Bootfähiges USB-Laufwerk für Windows 11 erstellen
Es ist relativ einfach, ein bootfähiges Gerät aus einem ISO-Image zu erstellen. Sie können ein bootfähiges USB-Laufwerk oder eine DVD erstellen. Wir empfehlen jedoch, ein USB-Laufwerk zu erstellen, da dies bequemer ist.
Sie können Rufus verwenden, um ein bootfähiges USB-Flash-Laufwerk mit dem ISO-Image zu erstellen, das Sie oben für Windows 11 heruntergeladen haben.
Wir zeigen Ihnen, wie Sie einen bootfähigen USB-Stick für Windows 11 erstellen:
➦ Laden Sie Rufus von der offiziellen Website herunter und installieren Sie diesen auf Ihrem Computer. Alternativ können Sie auch die portable Version herunterladen, die keine Installation erfordert.
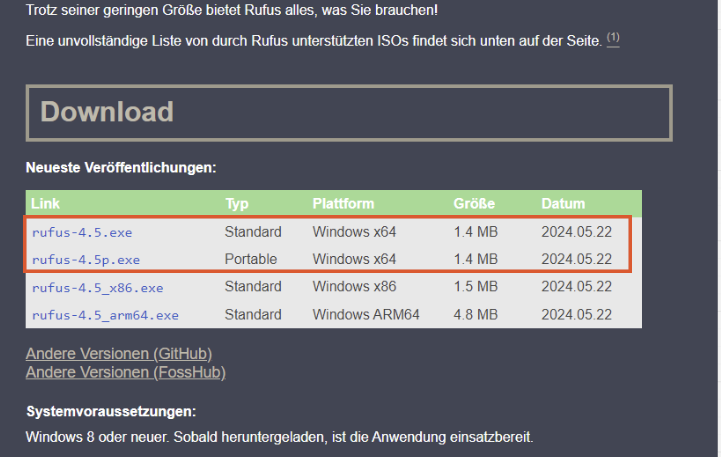
➦ Nachdem Sie das ISO-Image heruntergeladen haben, öffnen Sie Rufus. Wählen Sie Ihr USB-Flash-Laufwerk im Dropdown-Menü unter „Laufwerk“ aus. Klicken Sie dann im Bereich „Startart“ auf „Auswählen“ und navigieren Sie zur heruntergeladenen Windows 11 ISO-Datei. Belassen Sie die anderen Einstellungen auf ihren Standardwerten und klicken Sie auf „Start“, um den Vorgang zu starten.
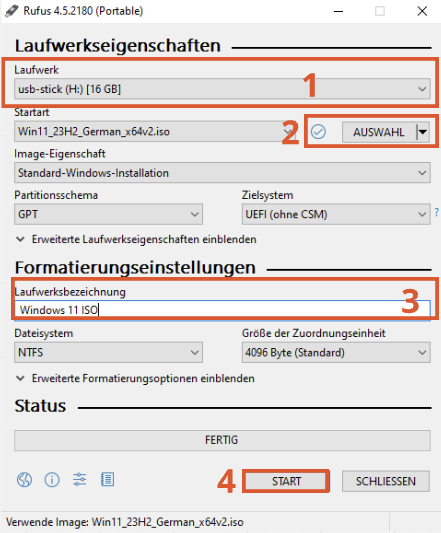
➦ Vor dem Start haben Sie die Möglichkeit die Benutzererfahrung bei der Installation von Windows 11 zu optimieren. So können Sie z.B. den Onlinekonto-Zwang problemlos umgehen indem Sie den Hacken bei „Ein lokales Benutzerkonto erstellen“ aktivieren.
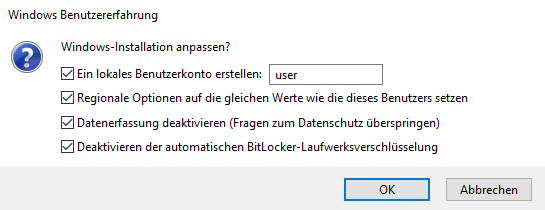
➦ Nun wird Ihr bootfähiger USB-Stick für Windows 11 erstellt. Dieser Schritt kann einige Minuten in Anspruch nehmen. Sobald er abgeschlossen ist, wird Bereit mit einem grünen Balken angezeigt. Sie können die Anwendung anschließend beenden.
Installation von Windows 11 von der ISO
Nachdem Sie die Windows 11 ISO-Datei heruntergeladen und ein bootfähiges USB-Laufwerk erstellt haben, können Sie mit der Installation von Windows 11 beginnen.
➦ Stecken Sie das bootfähige Windows 11 USB-Laufwerk in den USB-Anschluss des Zielcomputers.
➦ Starten Sie den Computer neu oder schalten Sie ihn ein
➦ Drücken Sie während des Bootvorgangs die entsprechende Taste, um das BIOS- oder UEFI-Setup zu öffnen. Die Tastenbelegung kann je nach Gerätehersteller variieren (häufig F2, F10, Entf, Del).
➦ Navigieren Sie im BIOS/UEFI-Menü zur Boot-Sequenz. Stellen Sie sicher, dass das bootfähige USB-Laufwerk an erster Stelle der Bootreihenfolge steht. Speichern Sie die Änderungen und verlassen Sie das BIOS/UEFI.
➦ Es wird ein Menü angezeigt, das der folgenden Abbildung entspricht. Klicken Sie auf Weiter.
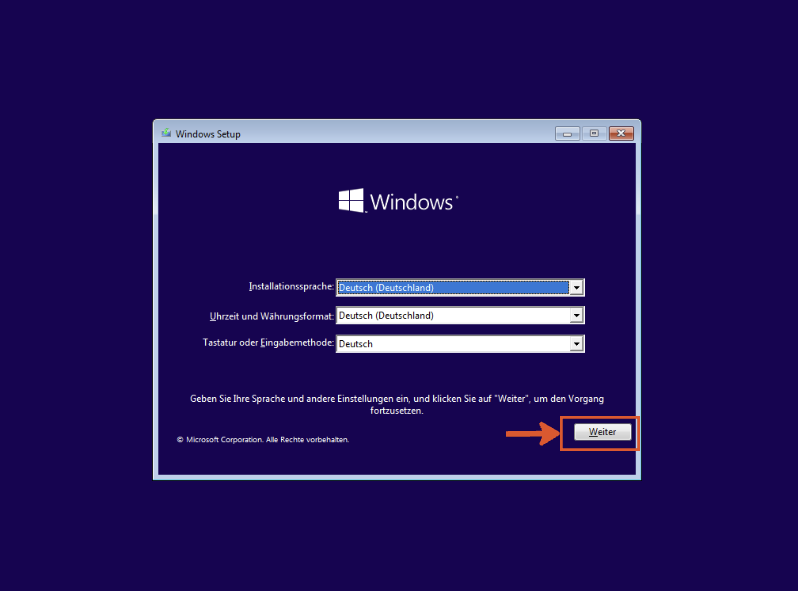
➦ Klicken Sie auf Jetzt installieren.
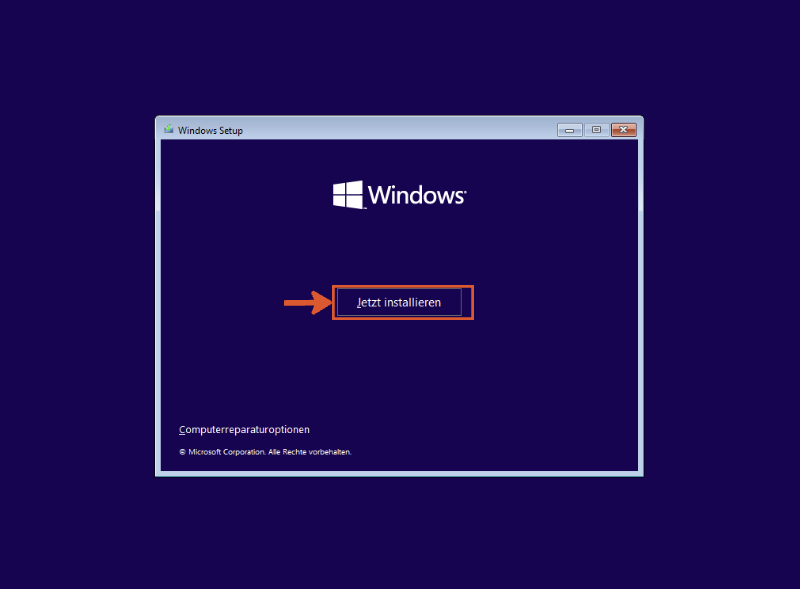
➦ Klicken Sie auf Ich habe keinen Product Key.
Auch wenn Sie bereits im Besitz einer Lizenz sind, können Sie das Produkt nach der Installation aktivieren.
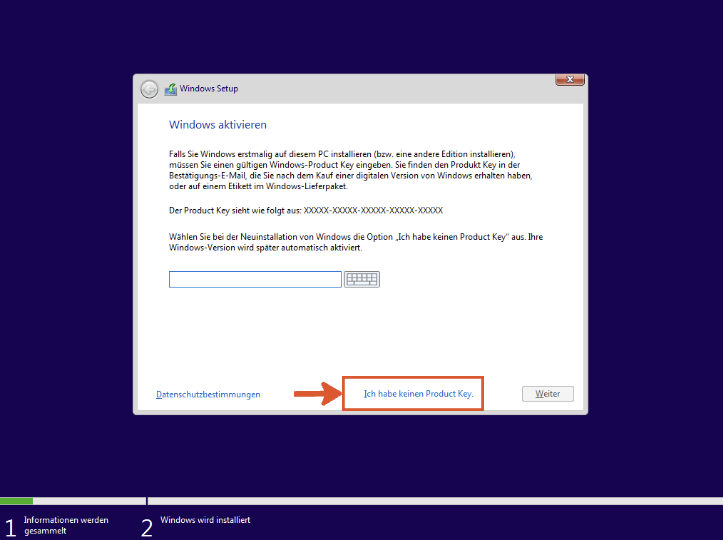
➦ Wählen Sie aus der Liste die Version aus, die Sie auf Ihrem Gerät installieren möchten. Nach der Auswahl klicken Sie auf Weiter.
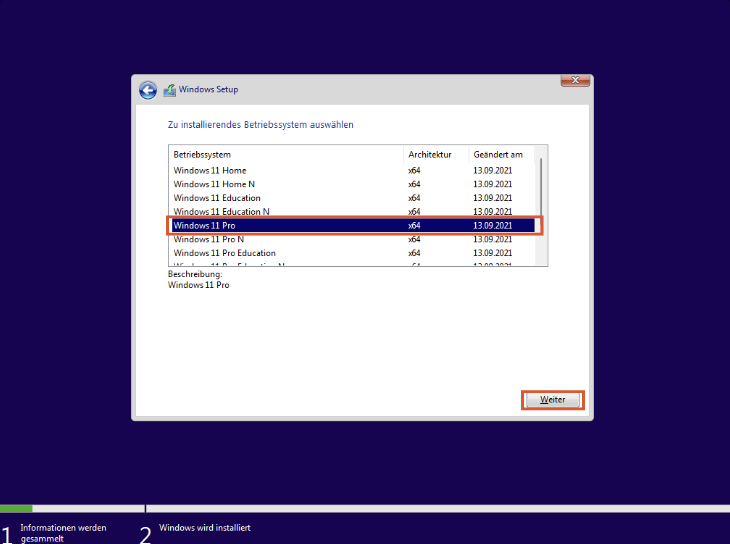
➦ Aktivieren Sie das Kontrollkästchen „Ich akzeptiere die Microsoft-Softwarelizenzbedingungen„. Klicken Sie auf „Weiter„.
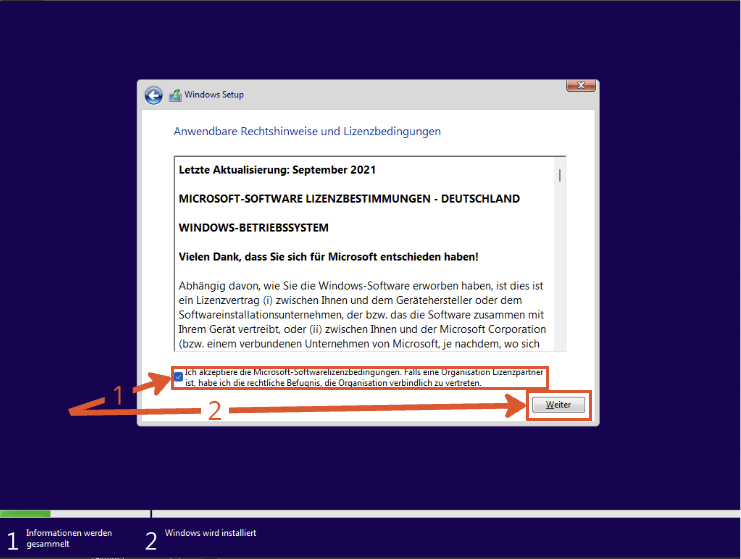
➦ Sie werden nun gefragt, ob Sie ein Upgrade Ihres bestehenden Betriebssystems durchführen möchten, oder ob Sie eine benutzerdefinierte Installation wünschen. Da es sich um eine saubere und frische Installation von Windows 11 handelt, wählen wir Benutzerdefiniert.
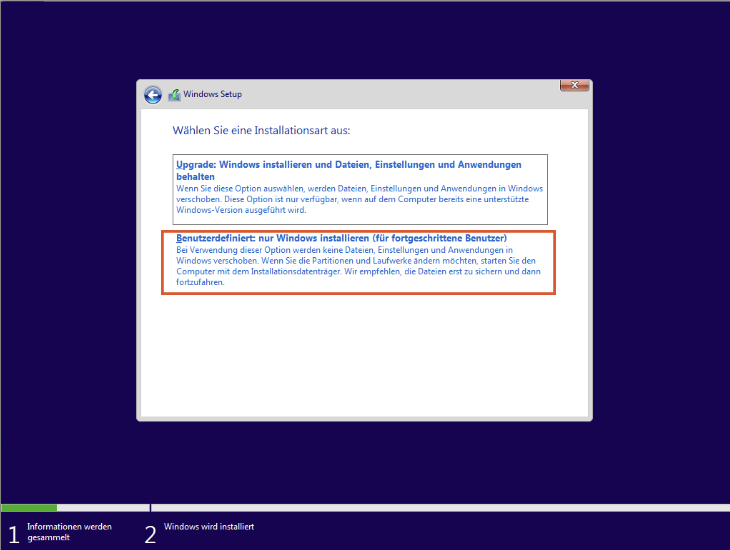
➦ Als nächstes müssen Sie Ihre Festplattenpartitionen erstellen. Wählen Sie dann das Volume aus, auf dem Sie das Betriebssystem installieren möchten, und klicken Sie auf Weiter.
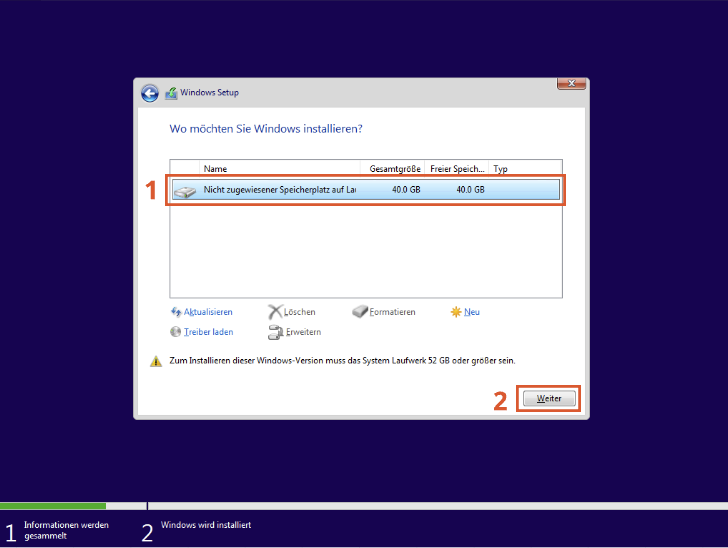
➦ Windows 11 wird jetzt auf Ihrem Gerät installiert. Dieser Schritt kann einige Minuten dauern.
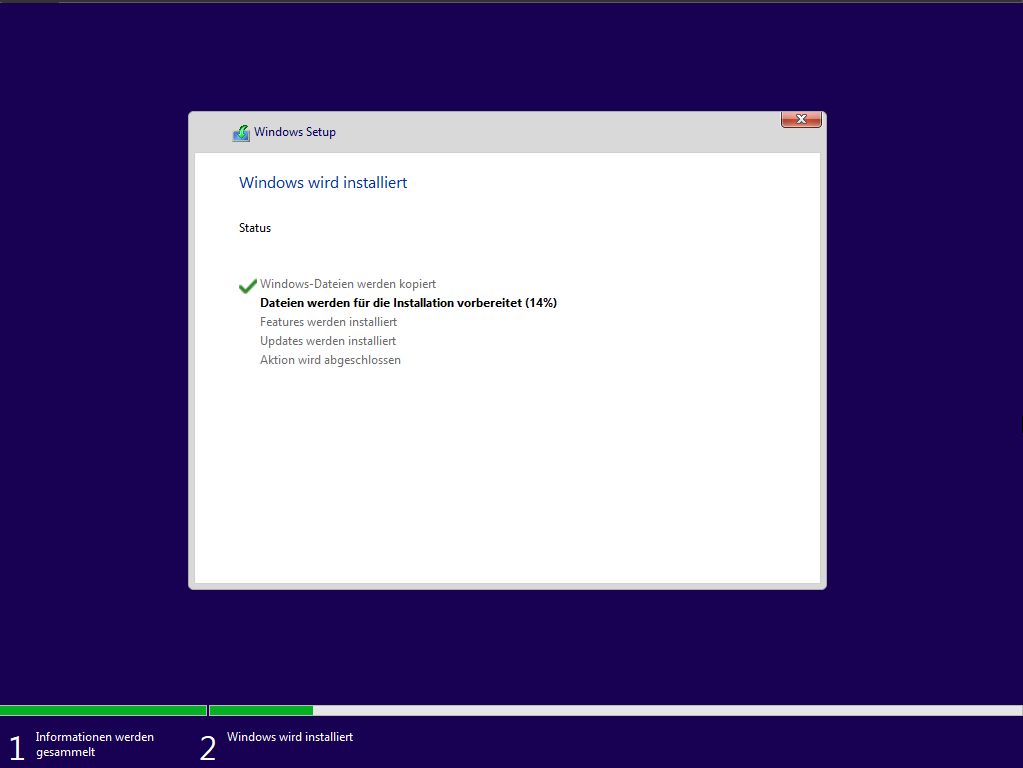
Nach Abschluss der Installation wird der Windows 11 Setup-Assistent gestartet. Folgen Sie den Anweisungen auf dem Bildschirm, um Ihr Betriebssystem einzurichten, indem Sie Ihre Region, Sprache, Tastaturbelegung, Netzwerkverbindung und andere Einstellungen konfigurieren. Sobald die Erstkonfiguration abgeschlossen ist, können Sie Ihr neues Windows 11-System verwenden.