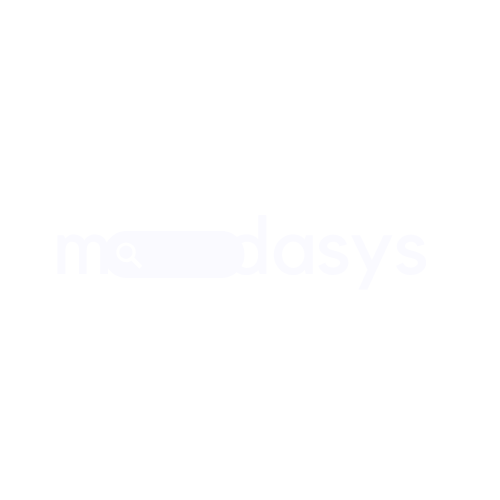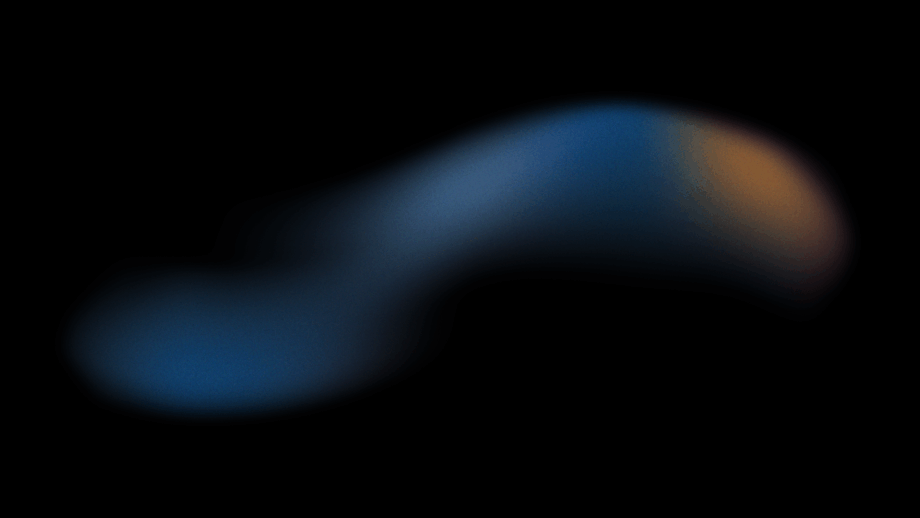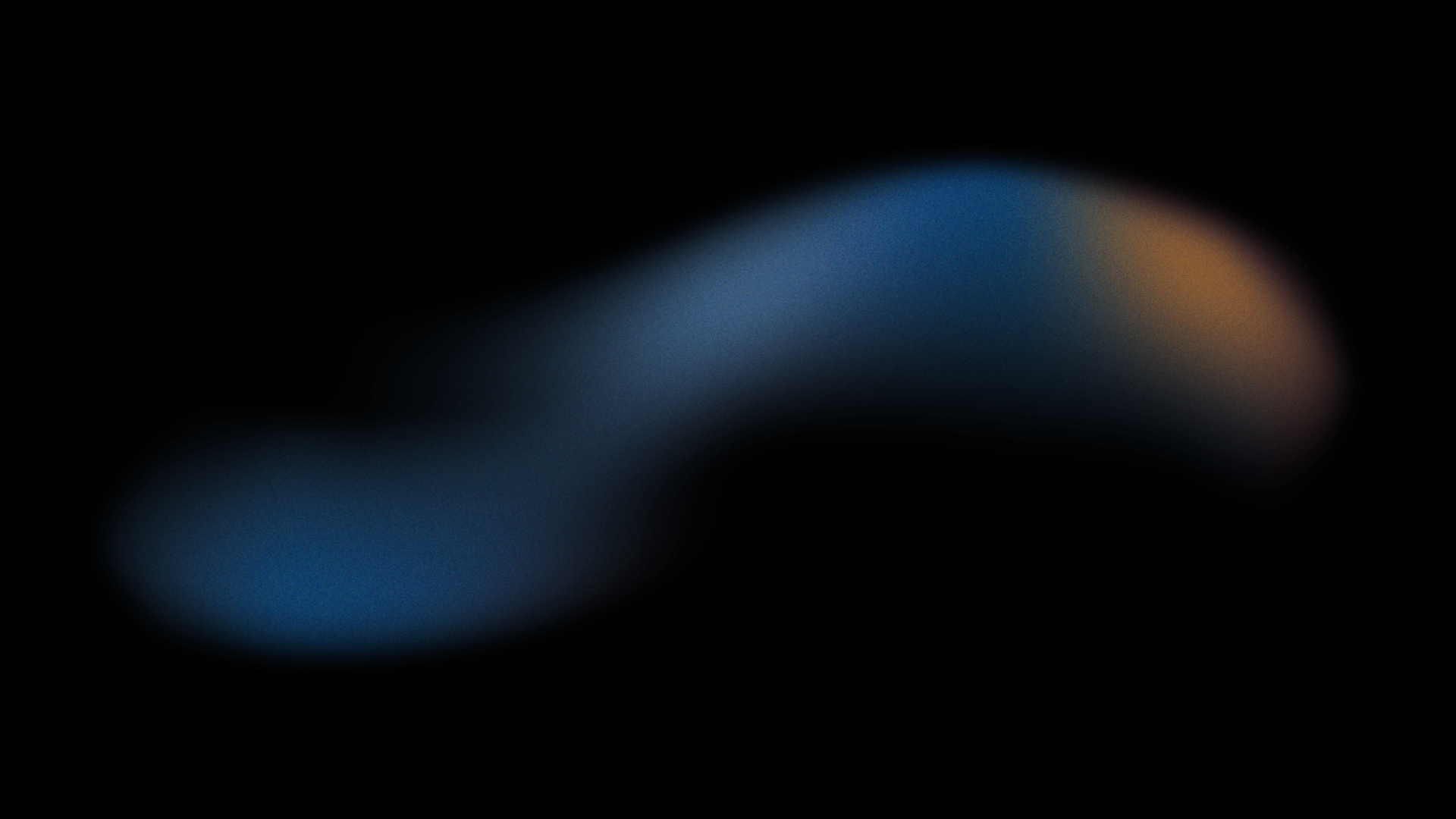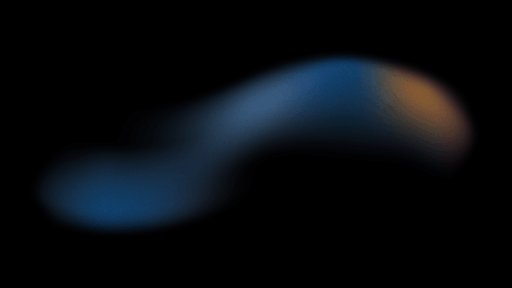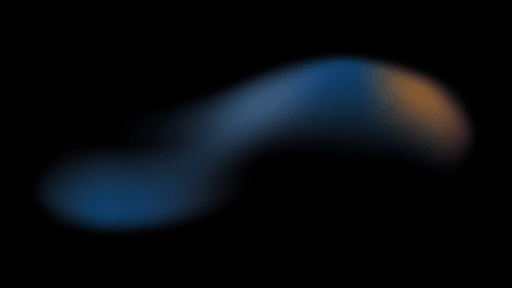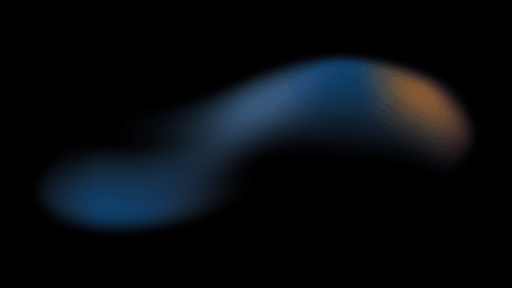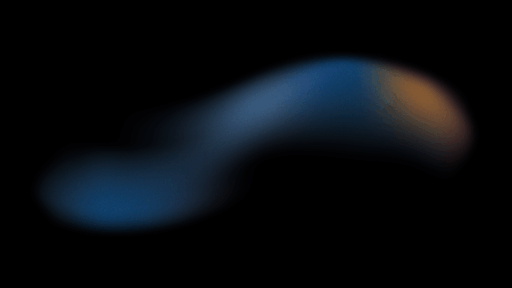Windows-Passwort vergessen? Keine Panik! Passwörter zu vergessen ist ein weit verbreitetes Problem, besonders wenn man mehrere komplexe Kombinationen für verschiedene Konten verwenden muss. Glücklicherweise verfügt Windows über eine integrierte Methode, mit der Sie das Kennwort für Ihr lokales Benutzerkonto zurücksetzen können, ohne zusätzliche Software installieren zu müssen.
In diesem Leitfaden führen wir Sie Schritt für Schritt durch den Prozess des Zurücksetzens Ihres Kennworts, ohne dass Sie sich um dubiose Programme oder die Sicherheit Ihrer Daten sorgen müssen.
Die folgende Anleitung zeigt Ihnen, wie Sie Ihr vergessenes Passwort auf einem Windows-Computer zurücksetzen können. Diese Methode funktioniert sowohl unter Windows 11 als auch unter Windows 10, jedoch nur für lokale Benutzerkonten.
Windows-Passwort ohne Anmeldung zurücksetzen
Um das Kennwort für ein lokales Benutzerkonto auf einem Windows-Computer zurückzusetzen, ändern Sie die Funktion der Schaltfläche „Eingabehilfe“ auf dem Sperrbildschirm mit der folgenden Methode so, dass sie stattdessen die Eingabeaufforderung öffnet. Von der Eingabeaufforderung aus können wir dann das Passwort für das Benutzerkonto ändern, ohne uns anzumelden.
Dazu booten wir in die Windows-Wiederherstellungsumgebung (WinRE) und ändern den Namen der Datei „cmd.exe“ so, dass Windows beim Klicken auf die Schaltfläche „Eingabehilfe“ stattdessen die Eingabeaufforderung öffnet.
So setzen Sie das Kennwort eines lokalen Windows-Benutzerkontos zurück
➦ Halten Sie im Sperrbildschirm die linke Umschalttaste auf der Tastatur gedrückt, klicken Sie auf das Energiesymbol und anschließend auf Neustart.
Lassen Sie die Umschalttaste nicht los!
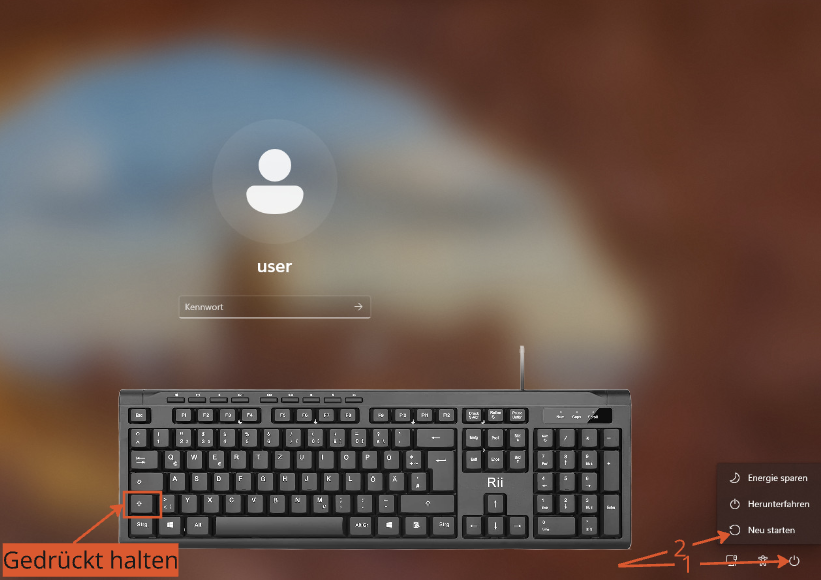
➦ Sobald der WinRE-Bildschirm angezeigt wird, lassen Sie die Umschalttaste (Shift) los.
➦ Klicken Sie auf „Problembehandlung„.
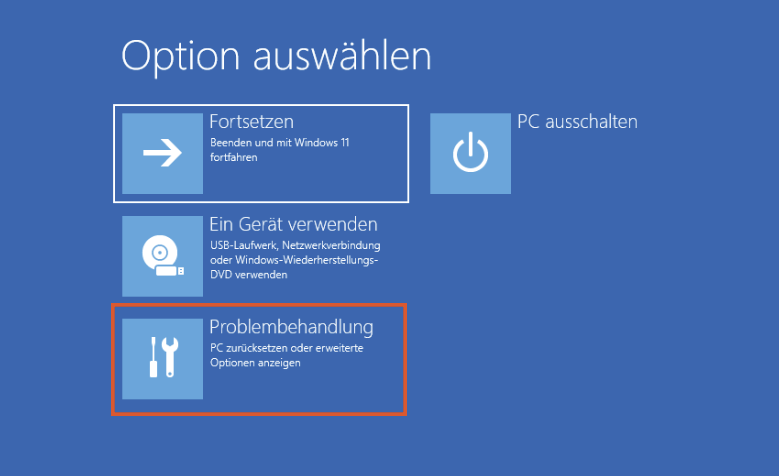
➦ Klicken Sie auf „Erweiterte Optionen„.
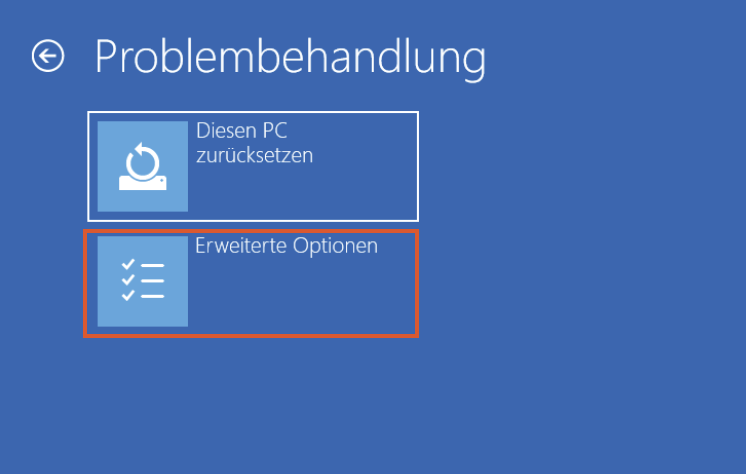
➦ Öffnen Sie im nachfolgenden Fenster die „Eingabeaufforderung„
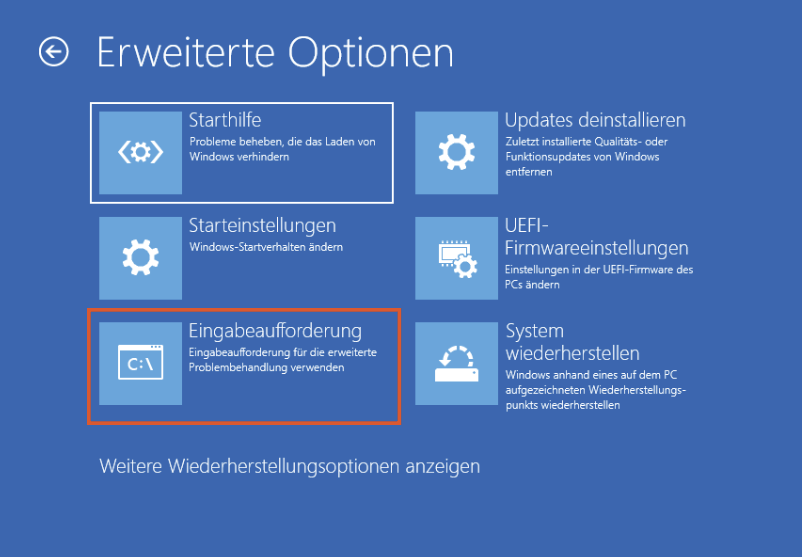
Alternativ zu diesen Schritten können Sie ein bootfähiges USB-Medium erstellen, das Boot-Menü aufrufen und dann die Tastenkombination Umschalt + F10 drücken, um die Eingabeaufforderung zu starten.
➦ Nun müssen wir das Windows-Verzeichnis in WinRE finden, da es sich vom normalen Laufwerk C: unterscheiden kann. Dazu können Sie verschiedene Laufwerksbuchstaben ausprobieren, bis Sie sich im Windows-Verzeichnis befinden.
Dazu geben wir in die Eingabeaufforderung in WinRE untenstehenden Befehl ein wobei n durch einen beliebigen Laufwerksbuchstaben (z. B. C, D, E, F) zu ersetzen ist.
n:
dirBeobachten Sie die Ausgabe des dir-Befehls. Wenn Sie die typischen Windows-Verzeichnisse wie „Programme„, „Windows“ und „Benutzer“ sehen, haben Sie das richtige Laufwerk gefunden.
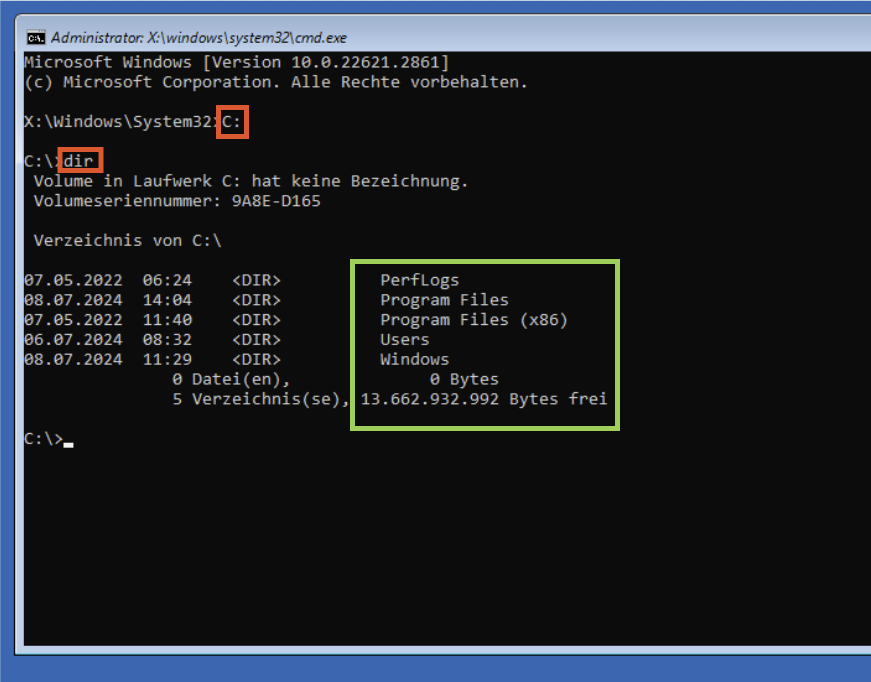
➦ Sobald Sie sich im richtigen Verzeichnis befinden, führen Sie den folgenden Befehl aus, um das Arbeitsverzeichnis in den Ordner „System32“ innerhalb des Verzeichnisses „Windows“ zu ändern.
cd /d windows\system32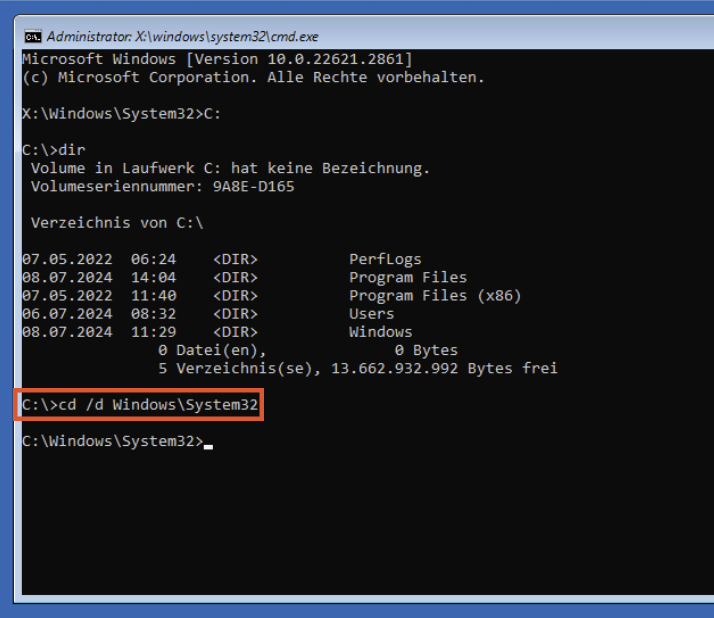
➦ Um die Datei für die Schaltfläche „Barrierefreiheit“ (utilman.exe) auf dem Sperrbildschirm umzubenennen, führen Sie folgenden Befehl aus.
Hinweis: Sie sollten sich den temporären Namen der Datei merken, damit Sie die Änderungen später wieder rückgängig machen können.ren utilman.exe utilman1.exe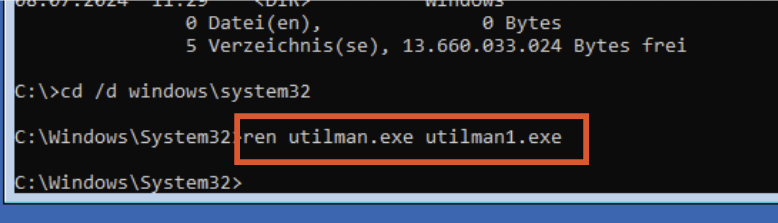
➦ Führen Sie nun den folgenden Befehl aus, um „cmd.exe“ in „utilman.exe“ umzubenennen
ren cmd.exe utilman.exe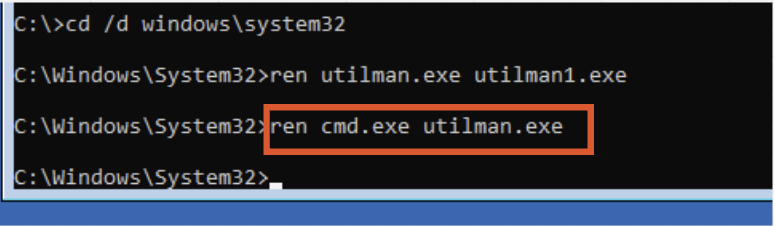
➦ Schließen Sie die Eingabeaufforderung und klicken Sie auf Fortsetzen.
Windows wird nun neu gestartet.
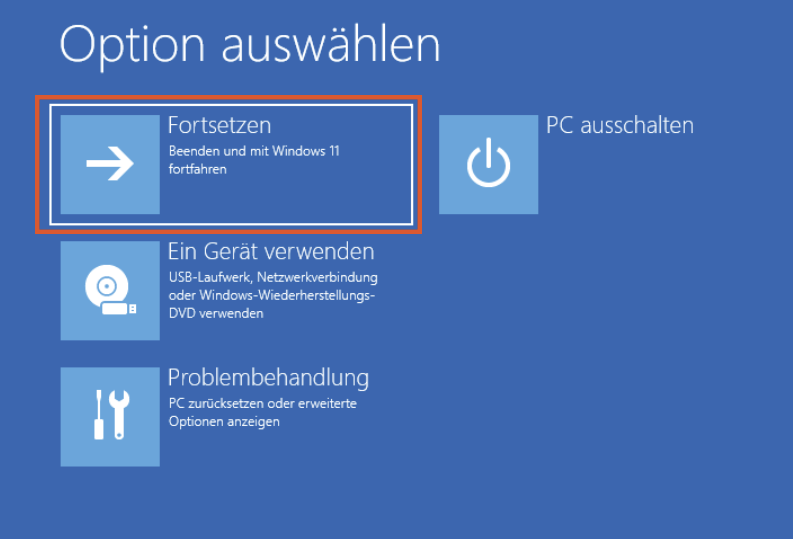
➦ Klicken Sie auf dem Sperrbildschirm auf die Schaltfläche „Barrierefreiheit“ und es sollte sich die Eingabeaufforderung öffnen.
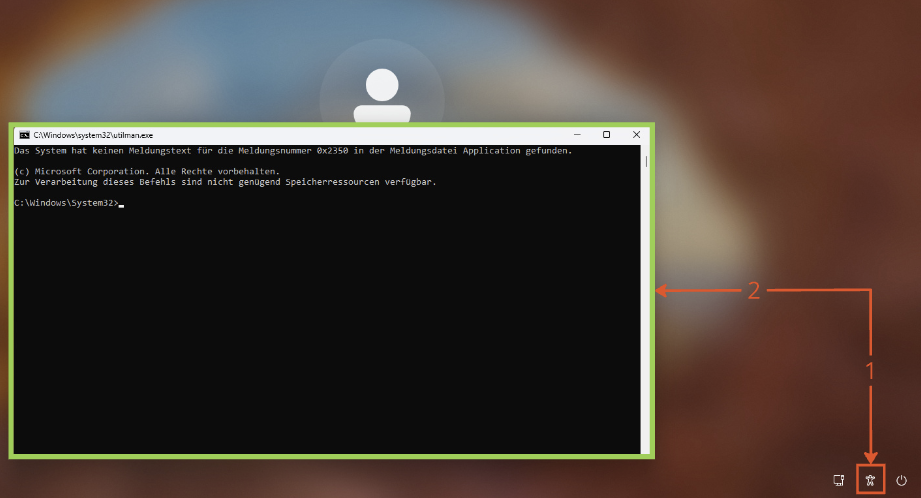
➦ Führen Sie nun den folgenden Befehl aus, um das Fenster „Benutzerkonten“ vom Sperrbildschirm aus zu starten.
control userpasswords2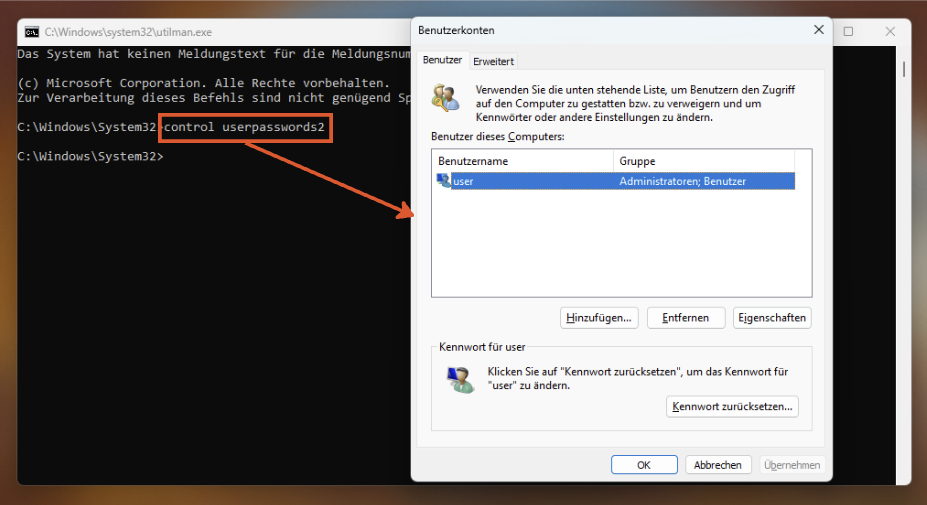
➦ Wählen Sie das Benutzerkonto aus und klicken Sie auf „Kennwort zurücksetzen„
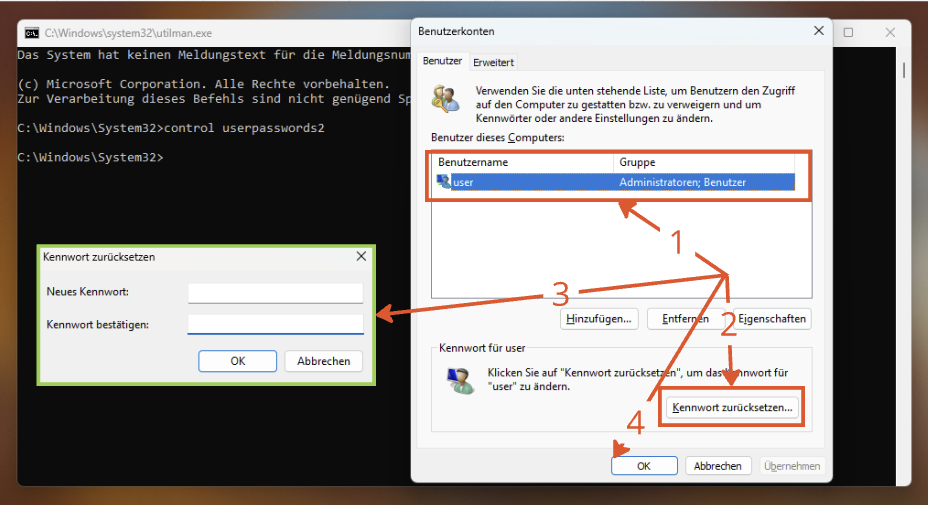
Sie können das Feld auch leer lassen, um das Passwort zu entfernen.
➦ Schließen Sie nun die Fenster „Benutzerkonten“ und „Eingabeaufforderung“ und melden Sie sich mit Ihrem neuen Passwort an.
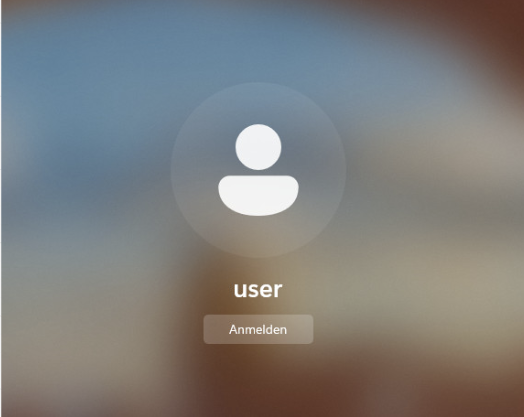
➦ Nun müssen Sie die Änderungen an den Dateien „cmd.exe“ und „utilman.exe“ rückgängig machen. Starten Sie dazu erneut die Windows-Wiederherstellungsumgebung über Einstellungen » System » Wiederherstellung und klicken Sie vor dem erweiterten Start auf „Jetzt neu starten„.
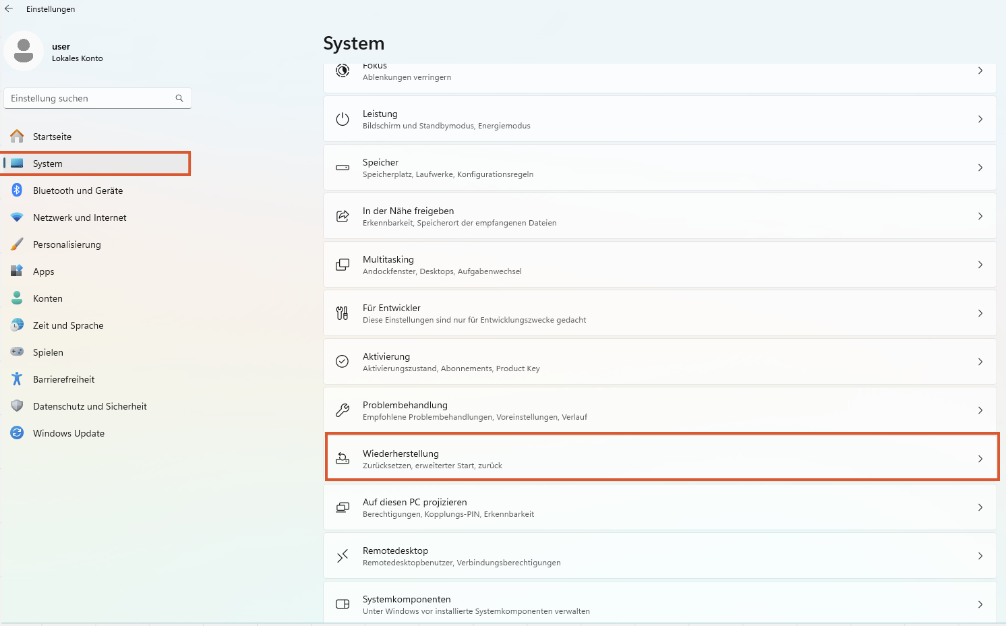
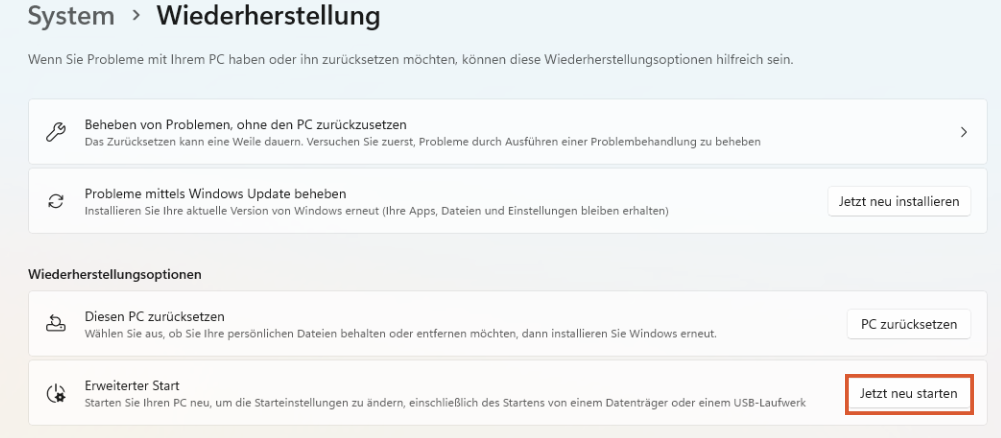
Hinweis: Sie können die Dateien nicht über die Eingabeaufforderung oder den Datei-Explorer umbenennen, wenn Sie innerhalb des Windows-Betriebssystems gebootet haben, da dies die Erlaubnis des TrustedInstallers erfordert.➦ Gehen Sie in WinRE zu Problembehandlung » Erweiterte Optionen » Eingabeaufforderung.
➦ Ändern Sie mit diesem Befehl das Verzeichnis in den Ordner „System32“ mit dem korrekten Windows-Laufwerksbuchstaben.
cd /d windows\system32➦ Führen Sie die folgenden Befehle nacheinander aus, um die zuvor vorgenommenen Änderungen rückgängig zu machen.
Hinweis: Verwenden Sie den Namen, den Sie für die Originaldatei utilman.exe angegeben haben.ren utilman.exe cmd.exeren utilman.exe cmd.exe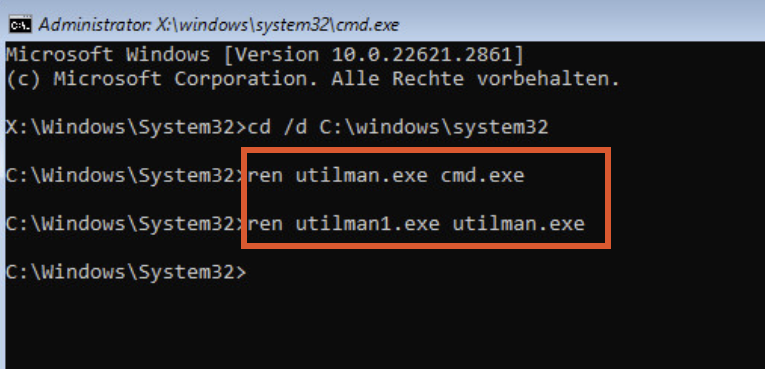
➦ Schließen Sie die Eingabeaufforderung und klicken Sie auf Fortsetzen, um Windows normal zu starten.
Wenn Sie auf die Schaltfläche “ Barrierefreiheit “ des Sperrbildschirms klicken, ist dieser wieder funktionsfähig und Sie haben das Kennwort für ein lokales Benutzerkonto auf einem Windows-Computer erfolgreich zurückgesetzt.
Anschließend können Sie das Kennwort des Kontos unter Einstellungen » Konten » Anmeldeoptionen nach Belieben neu konfigurieren 👍