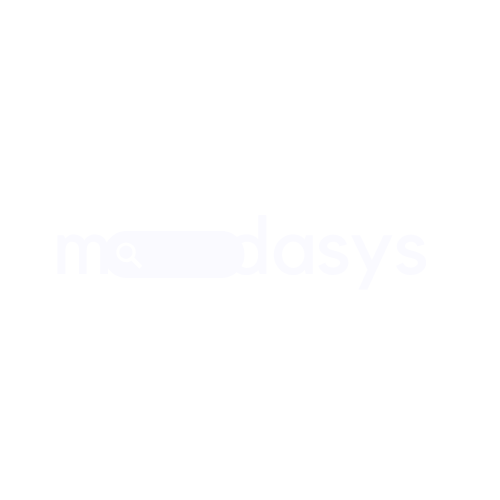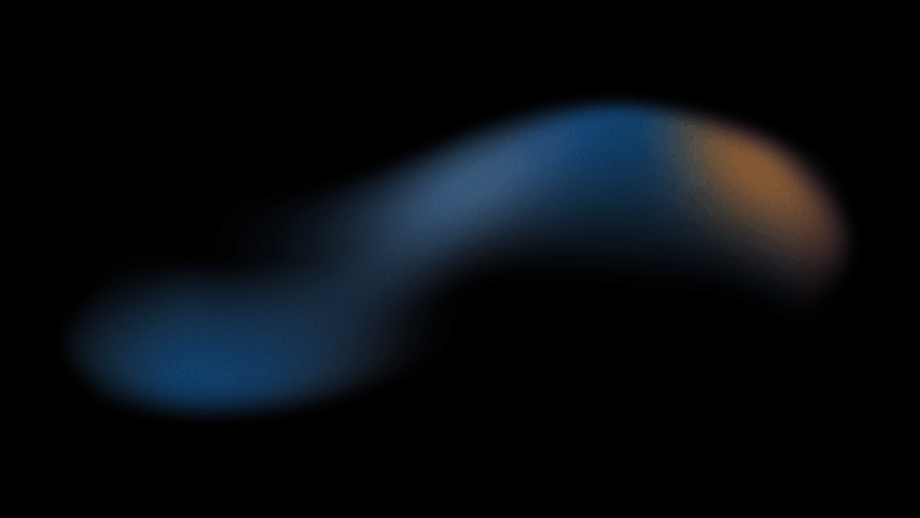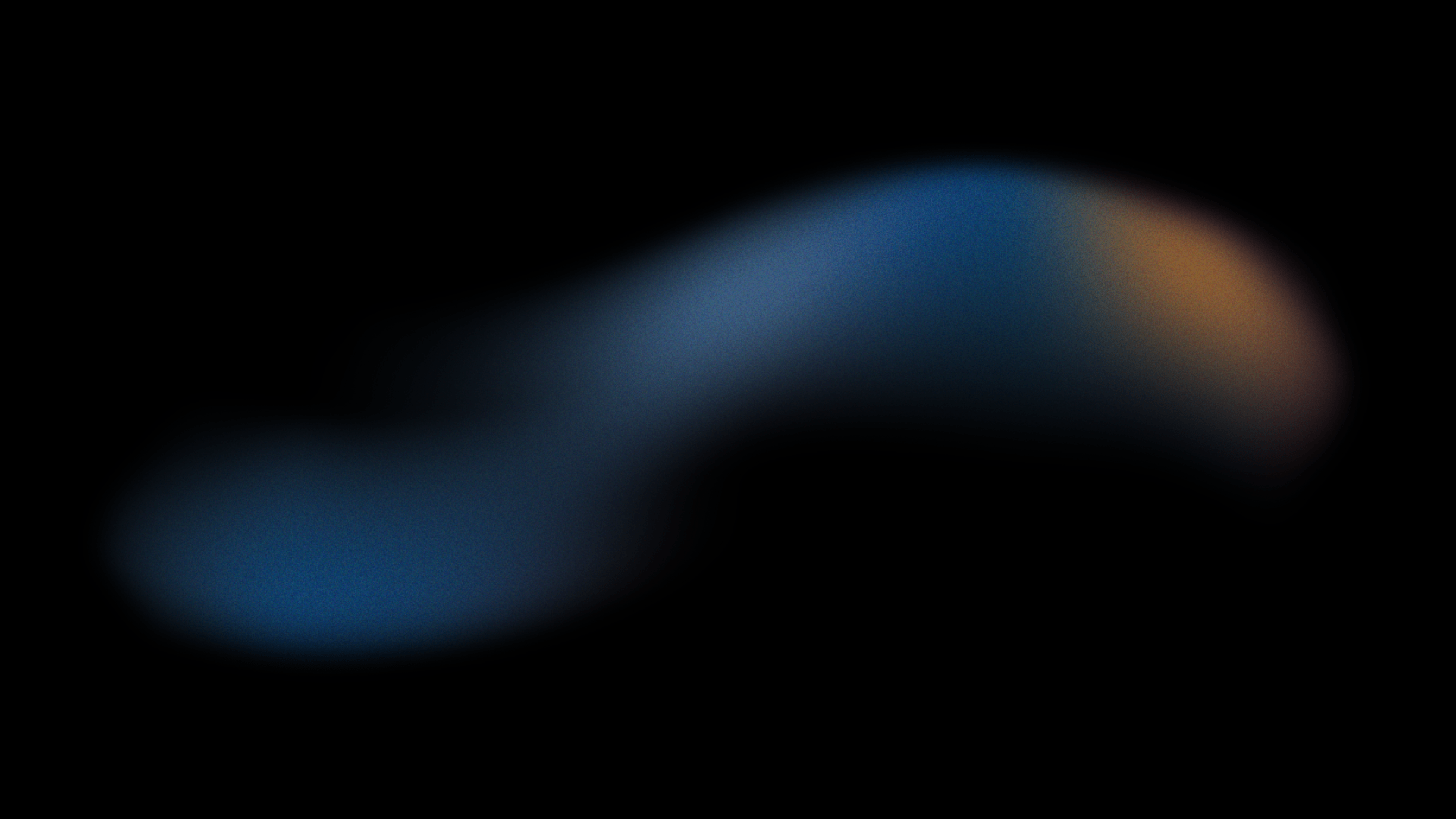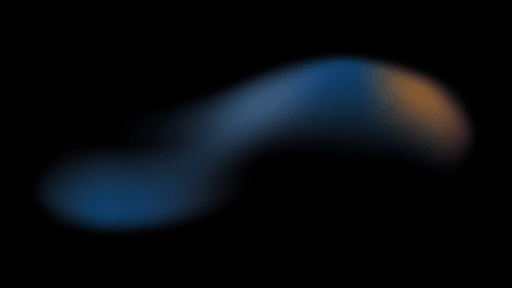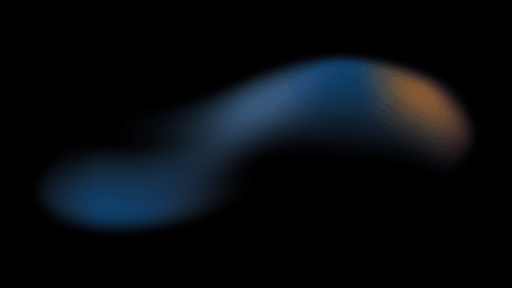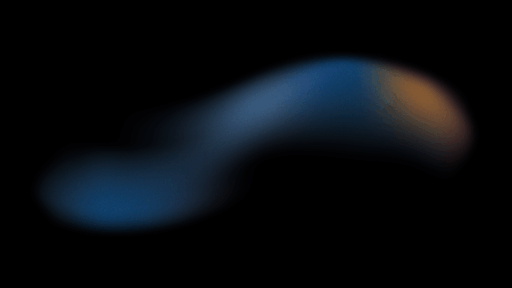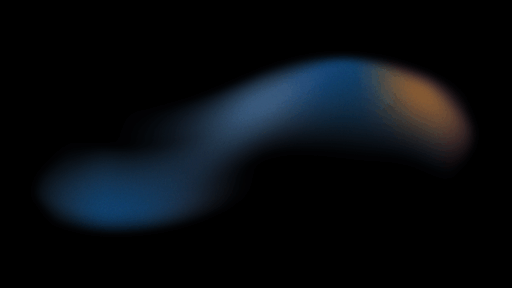In Windows spielt die Benutzerkontensteuerung eine wichtige Rolle für die Sicherheit und Stabilität des Systems. Administratorkonten verfügen über umfassende Berechtigungen, um Einstellungen zu ändern, Software zu installieren und Systemkonfigurationen vorzunehmen. Standardbenutzerkonten haben dagegen eingeschränkte Rechte, um unbeabsichtigte Änderungen oder Sicherheitsrisiken zu vermeiden.
Aber woher wissen Sie, ob Sie unter Windows über Administratorrechte verfügen? In diesem Leitfaden stellen wir Ihnen 4 einfache Methoden vor, mit denen Sie dies schnell und einfach überprüfen können.
Inhaltsverzeichnis
Was sind Admin-Rechte und welche Möglichkeiten bieten sie?
Haben Sie sich schon einmal gefragt, wer eigentlich die Kontrolle über Ihren Computer hat?
Die Antwort könnte bei Ihnen liegen – wenn Sie über Administratorrechte verfügen. Dabei handelt es sich um erweiterte Rechte, die einem Benutzerkonto nahezu uneingeschränkten Zugriff auf Systemressourcen und -einstellungen ermöglichen. Diese Rechte sind in der Regel Konten vorbehalten, die der Gruppe „Administratoren“ angehören. Es folgt ein detaillierter Überblick über die Funktionen und Möglichkeiten, die einem Administrator zur Verfügung stehen:
- Vollständige Systemkontrolle: Ein Administratorkonto kann auf alle Dateien und Verzeichnisse zugreifen, sie ändern oder löschen und Dienste auf dem Gerät starten, beenden oder konfigurieren.
- Benutzerverwaltung: Administratoren können neue Benutzerkonten erstellen, bestehende Konten ändern oder löschen und spezifische Zugriffsrechte oder Berechtigungen zuweisen. Dazu gehört auch die Möglichkeit, Gruppenrichtlinien zu definieren, die das Verhalten mehrerer Benutzerkonten steuern.
- Softwaremanagement: Installation und Deinstallation von Programmen, die allen Benutzern des Geräts zur Verfügung stehen. Dazu gehören auch Updates und Patches, die für die Sicherheit und Effizienz des Systems wichtig sind.
- Direkter Zugang zu Systemeinstellungen: Ohne jede Aktion als Administrator ausführen zu müssen, können Administratoren tiefgreifende Änderungen an der Systemkonfiguration vornehmen. Dazu gehören die Änderung der Windows-Registrierung, die Anpassung von Systemdiensten und die Änderung von Sicherheitseinstellungen, um das System vor unbefugtem Zugriff zu schützen.
- Erweiterte Anwendungsrechte: Ausführen von Anwendungen mit erweiterten Berechtigungen, was besonders für die Softwareentwicklung und das Testen von Software nützlich ist.
- Überwachung und Kontrolle: Administratoren haben die Möglichkeit, Protokolle einzusehen und Systemaktivitäten zu überwachen, was für die Sicherheit und Leistungsoptimierung von entscheidender Bedeutung ist.
Administratorrechte sind besonders in Umgebungen von Vorteil, in denen eine genaue Kontrolle und ein umfassendes Systemmanagement erforderlich sind, wie z. B. in Unternehmensnetzwerken oder bei komplexen Softwareentwicklungsprojekten. Sie helfen, Arbeitsabläufe zu optimieren und sind unerlässlich, um auf Systemebene schnell und effizient auf Probleme reagieren zu können, ohne durch restriktive Benutzerrechte eingeschränkt zu sein.
Administrator oder nicht? So einfach ist die Prüfung
Kontotyp in den Einstellungen überprüfen
➦ Drücken Sie hierzu die Windows-Taste + i um die Einstellungen zu öffnen.
➦ Klicken Sie in der linken Leiste auf Konten.
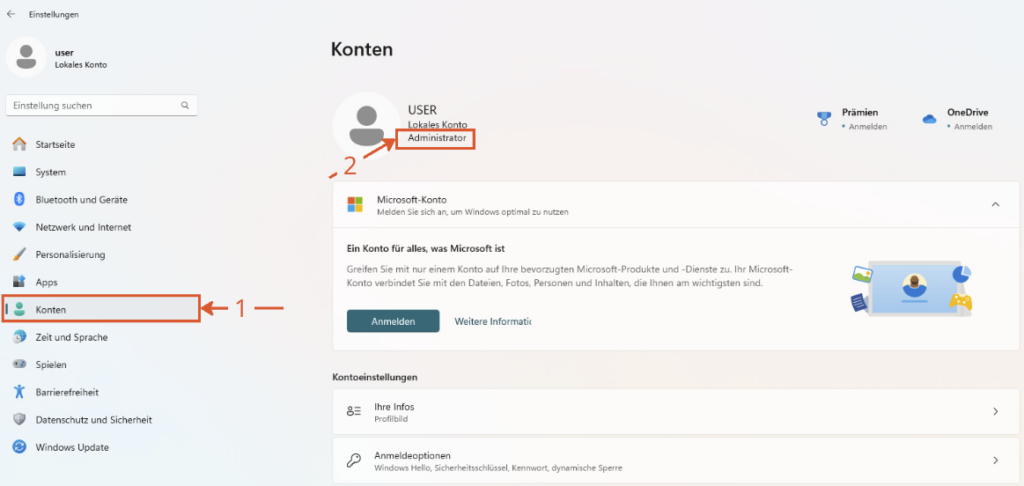
Hier sehen Sie unter Ihrem Kontonamen, mit welchem Kontotyp Sie gerade angemeldet sind.
Kontotyp in der Systemsteuerung ermitteln
➦ Klicken Sie die Windows-Taste + R, geben Sie in das Ausführungsfeld den Befehl control und bestätigen Sie die Eingabe mit Enter.
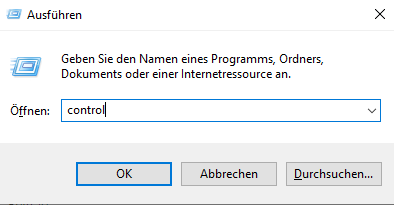
➦ Klicken Sie auf „Benutzerkonten„.
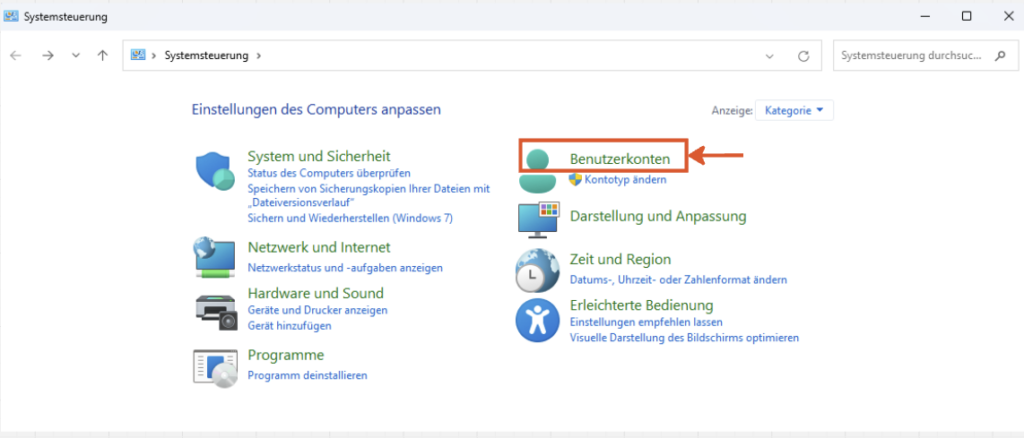
➦ Klicken Sie erneut auf „Benutzerkonten„.
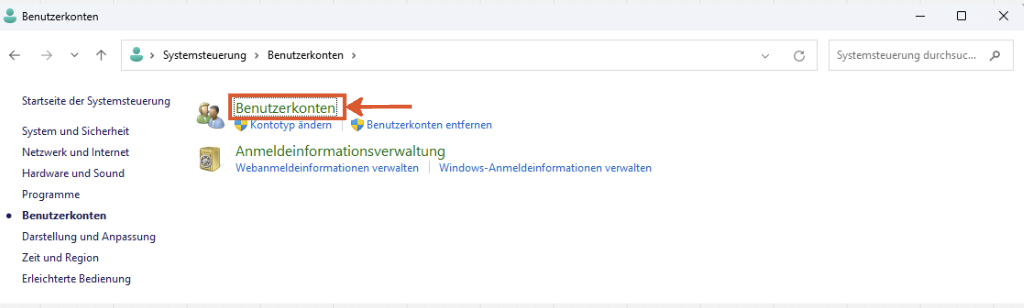
Auf dieser Seite können Sie sehen ob dieses Konto über Administratorrechte verfügt oder nicht.
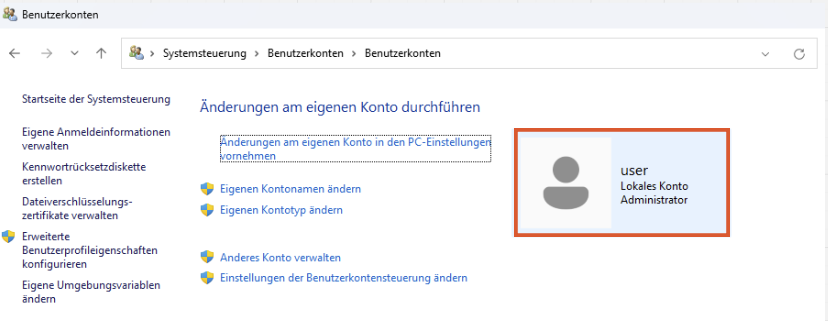
Admin-Status in „Lokale Benutzer und Gruppen“ überprüfen
Mit dem Manager für lokale Benutzer und Gruppen von Microsoft verwalten Sie Benutzerkonten und Gruppen und kontrollieren, wer welche Berechtigungen auf Ihrem Computer hat. Erfahren Sie, wie Sie mit diesem Tool prüfen können, ob Ihr Konto oder ein anderes Konto Administratorrechte besitzt.
➦ Klicken Sie die Windows-Taste + R, geben Sie in das Ausführungsfeld den Befehl lusrmgr.msc und bestätigen Sie die Eingabe mit Enter um die Verwaltungskonsole für lokale Benutzer und Gruppen zu öffnen.
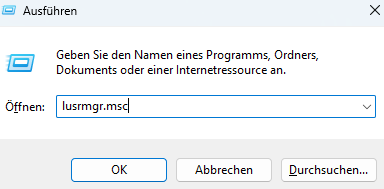
➦ Klicken Sie in der linken Navigationsleiste auf „Benutzer„.
➦ Doppelklicken Sie im mittleren Bereich auf das Konto, für das Sie den Status des Kontos überprüfen möchten.
➦ Wechseln Sie im Eigenschaftenfenster auf die Registerkarte „Mitglied von„.
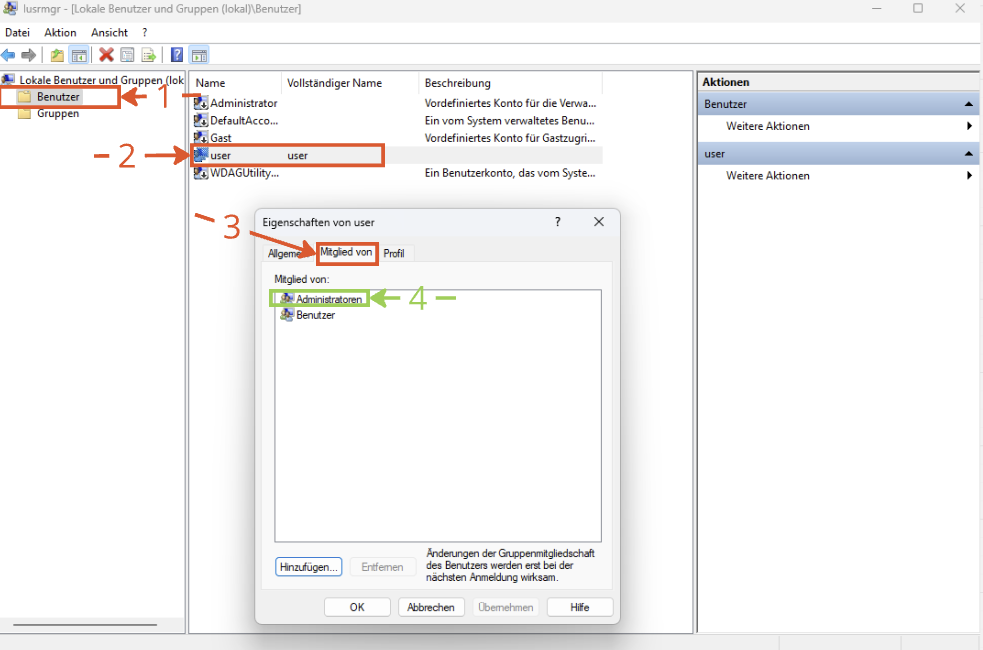
➦ Überprüfen Sie, ob das Benutzerkonto Mitglied der Gruppe „Administratoren“ ist.
Wenn Sie feststellen, dass der Benutzer nicht zur Gruppe „Administratoren“ gehört, bedeutet dies, dass das Konto keine Administratorrechte hat.
Überprüfen der Administratorrechte über die Eingabeaufforderung
➦ Klicken Sie die Windows-Taste + R, geben Sie in das Ausführungsfeld den Befehl cmd und bestätigen Sie die Eingabe mit Enter um die Eingabeaufforderung zu öffnen.
➦ Führen Sie nun den folgenden Befehl aus und geben Sie den Benutzernamen des Kontos ein, um dessen Status zu überprüfen – in unserem Beispiel handelt es sich um das Benutzerkonto „user„
net user benutzername-des-kontos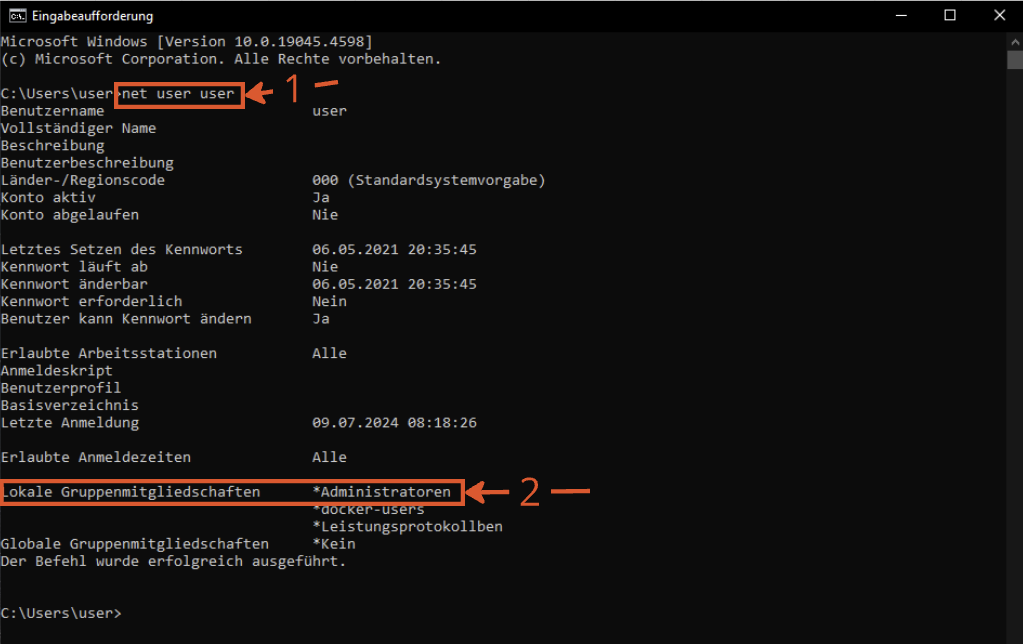
Führen Sie diesen Befehl aus, um zu sehen, in welchen Gruppen das Benutzerkonto Mitglied ist. Wenn das Konto Mitglied der Gruppe „Administratoren“ ist (die Gruppe mit den höchsten Rechten auf dem System), verfügt es über Administratorrechte.
Stellen Sie sicher, dass Sie über Administratorrechte verfügen, bevor Sie kritische Systemaufgaben ausführen, um Systemfehler zu vermeiden. Mit unseren Methoden können Sie leicht überprüfen, ob Ihr Konto über die erforderlichen Berechtigungen verfügt.