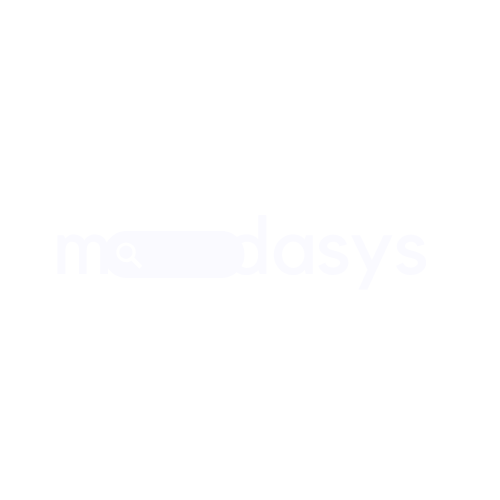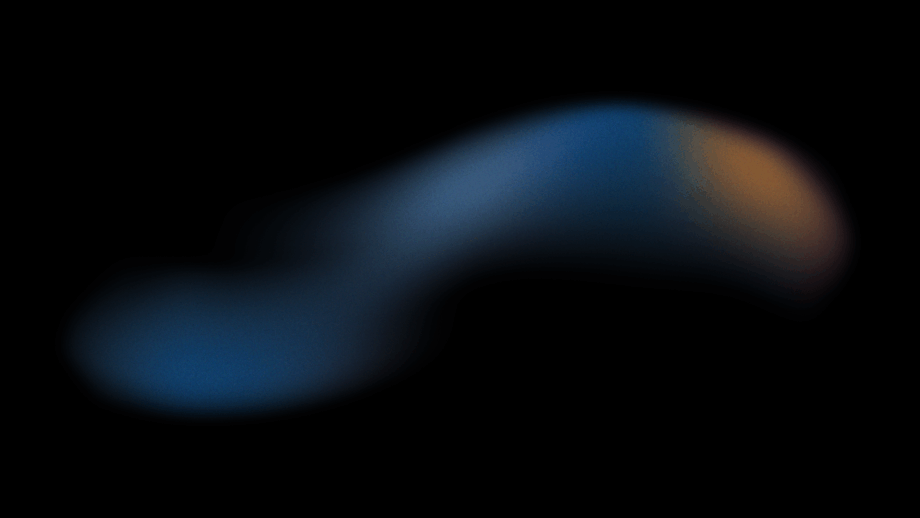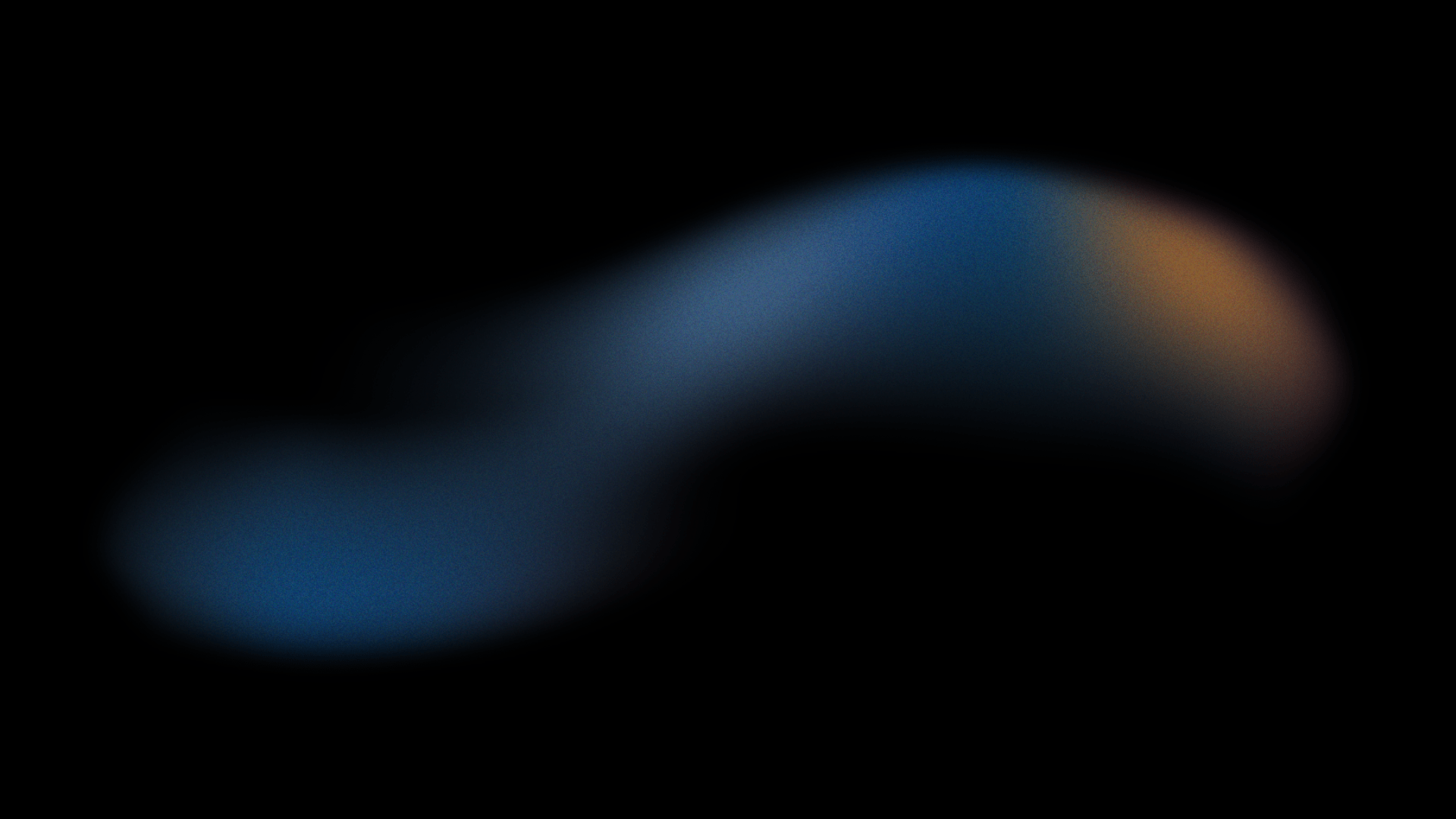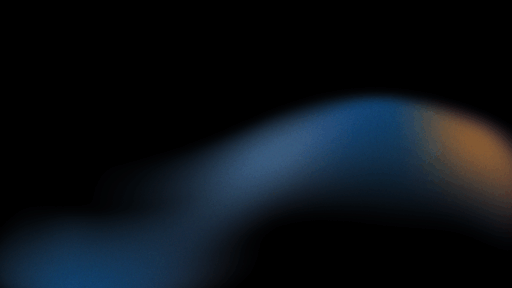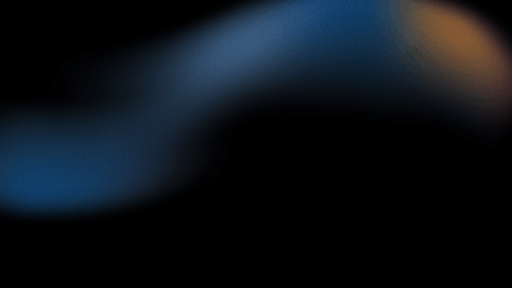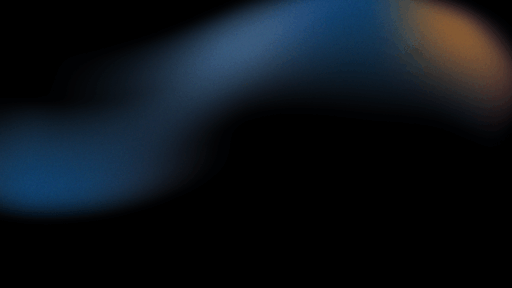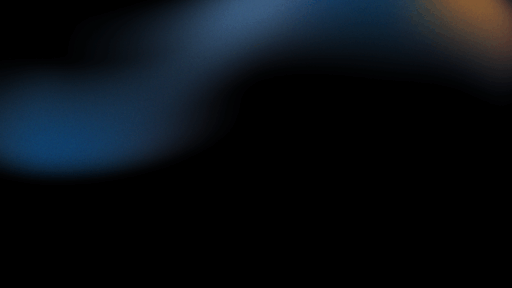Inhaltsverzeichnis
Windows 7: Download & Installation trotz Support-Ende möglich!
Obwohl Microsoft den Support für Windows 7 im Jahr 2020 eingestellt hat, erfreut sich das Betriebssystem nach wie vor großer Beliebtheit. Aktuelle Statistiken zeigen, dass weltweit noch 3,16% aller Computer mit Windows 7 laufen.
Da die offiziellen Download-Links von Microsoft nicht mehr verfügbar sind, stellt sich für viele die Frage: Wo kann man Windows 7 noch herunterladen?
In diesem Blogbeitrag zeigen wir Ihnen, wie Sie das Original-ISO-Image von Windows 7 herunterladen, ein bootfähiges USB-Laufwerk erstellen und Windows 7 anschließend problemlos auf Ihrem Computer installieren können. Folgen Sie unserer Schritt-für-Schritt-Anleitung und holen Sie sich Windows 7 auf Ihren PC!
Zu den Windows 11 ISO Downloads | Zu den Windows 10 ISO Downloads
Microsoft Windows 7 herunterladen
Obwohl die offiziellen Download-Links von Microsoft nicht mehr verfügbar sind, gibt es immer noch legale Möglichkeiten, Windows 7 zu erhalten. Mit einem Visual Studio-Abonnement können Sie verschiedene Windows-Versionen einschließlich Windows 7 herunterladen. Bitte beachten Sie, dass ein Abonnement von Visual Studio kostenpflichtig ist.
Auf Portalen wie archive.org stehen Windows 7 ISO-Images in verschiedenen Editionen und Architekturen zum kostenlosen Download zur Verfügung. Prüfen Sie vor dem Download die Lizenzbedingungen der jeweiligen Quelle.
Editionen von Windows 7
Windows 7 ist in verschiedenen Editionen erhältlich, die sich im Funktionsumfang unterscheiden. Die gängigsten Editionen sind:
Home Basic: Für den grundlegenden Einsatz am PC
Home Premium: bietet zusätzliche Funktionen wie Media Center und Netzwerkfreigabe
Professional: Für professionelle Anwender mit erweiterten Funktionen wie Gruppenrichtlinien und BitLocker
Ultimate: Enthält alle Funktionen der Professional Edition sowie zusätzliche Funktionen für Unternehmen
32-Bit vs. 64-Bit:
Wählen Sie die richtige Windows 7-Version basierend auf der Architektur Ihres Computers:
32-Bit: Für ältere Computer mit 32-Bit-Prozessoren
64-Bit: Für moderne Computer mit 64-Bit-Prozessoren (ermöglicht die Nutzung von mehr Arbeitsspeicher)
Windows 7 Home Premium 64-Bit ISO herunterladen (Deutsch) – 3.0 GiB
Windows 7 Home Premium 32-Bit ISO herunterladen (Deutsch) – 2.3 GiB
Windows 7 Professional herunterladen
Windows 7 Pro mit SP1 64-Bit ISO herunterladen (Deutsch) – 3.0 GiB
Windows 7 Pro mit SP1 32-Bit ISO herunterladen (Deutsch) – 2.3 GiB
Windows 7 Ultimate herunterladen
Windows 7 Ultimate mit SP1 64-Bit-ISO herunterladen (Deutsch) – 3.0 GiB
Windows 7 Ultimate mit SP1 32-Bit ISO herunterladen (Deutsch) – 2.3 GiB
Nach dem Herunterladen können Sie diese ISO-Dateien verwenden, um eine saubere Installation von Windows 7 durchzuführen. Vergewissern Sie sich jedoch vorher, dass Ihr Computer die folgenden Mindestsystemanforderungen erfüllt.
Systemvoraussetzungen für Windows 7
Stellen Sie sicher, dass Ihr Computer die folgenden Mindestsystemanforderungen erfüllt, bevor Sie Windows 7 installieren:
- 1 GHz oder schnellerer 32-Bit (x86)- oder 64-Bit (x64)-Prozessor
- Mindestens 1 GB RAM für die 32-Bit-Architektur oder 2 GB RAM für die 64-Bit-Architektur
- 16 GB freier Festplattenspeicher für 32-Bit oder 20 GB für 64-Bit
- DirectX 9 Grafikkarte mit WDDM 1.0 oder höherem Treiber
Bootfähiges Windows 7 USB-Laufwerk erstellen
Die Erstellung eines bootfähigen Mediums mit Hilfe eines ISO-Images ist ein einfacher Prozess. Sie können entweder ein bootfähiges USB-Laufwerk oder eine DVD erstellen. Wir empfehlen jedoch die Verwendung eines USB-Sticks, da dieser in der Regel praktischer ist.
Um einen bootfähigen USB-Stick zu erstellen, können Sie das Tool Rufus verwenden. Verwenden Sie dazu das oben erwähnte ISO-Image von Windows 7. Wichtiger Hinweis: Im Gegensatz zu den ISO-Images für Windows 10 und 11 enthält ein Windows 7 ISO-Image nur eine Edition. Stellen Sie daher sicher, dass Sie die richtige Edition von Windows 7 auswählen, bevor Sie das ISO-Image herunterladen.
Wir zeigen Ihnen, wie Sie einen bootfähigen USB-Stick für Windows 7 erstellen:
➦ Schließen Sie Ihren USB-Stick (mindestens 8 GB) an Ihren Computer an. Vergewissern Sie sich, dass Sie alle wichtigen Daten auf dem USB-Stick gesichert haben, da diese bei der anschließenden Formatierung gelöscht werden.
➦ Laden Sie Rufus von der offiziellen Website herunter und installieren Sie diesen auf Ihrem Computer. Alternativ können Sie auch die portable Version herunterladen, die keine Installation erfordert.
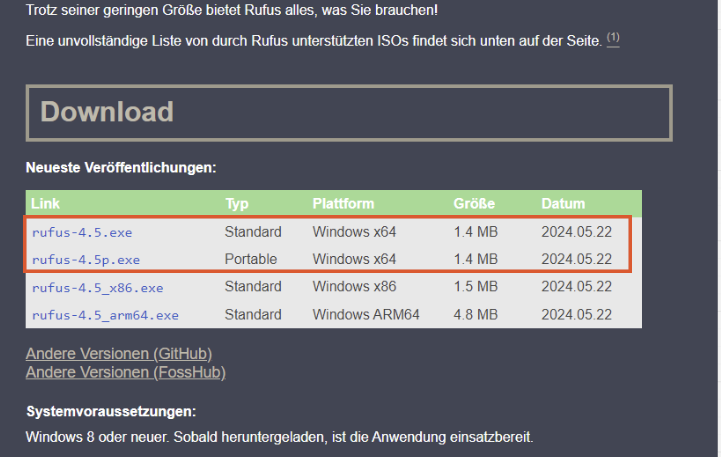
➦ Nachdem Sie das ISO-Image heruntergeladen haben, öffnen Sie Rufus. Wählen Sie Ihr USB-Flash-Laufwerk im Dropdown-Menü unter „Laufwerk“ aus. Klicken Sie dann im Bereich „Startart“ auf „Auswählen“ und navigieren Sie zur heruntergeladenen Windows 7 ISO-Datei. Belassen Sie die anderen Einstellungen auf ihren Standardwerten und klicken Sie auf „Start“, um den Vorgang zu starten.
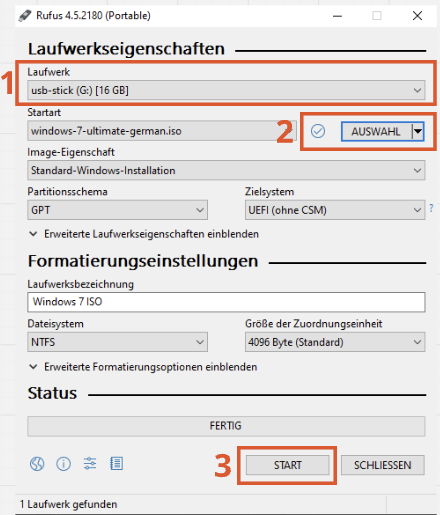
➦ Nun wird Ihr bootfähiger USB-Stick für Windows 7 erstellt. Dieser Schritt kann einige Minuten in Anspruch nehmen. Sobald er abgeschlossen ist, wird Bereit mit einem grünen Balken angezeigt. Sie können die Anwendung anschließend beenden.
Installation von Windows 7 mit einem ISO-Image
Nach dem Erstellen eines bootbaren Datenträgers mit der ISO-Datei können Sie mit der Installation von Windows 7 beginnen. So geht’s:
➦ Rufen Sie beim Starten des Computers das Boot-Menü auf. Die Tastenkombination zum Aufrufen des Menüs kann je nach Computerhersteller variieren. Häufig verwendete Tasten sind F12, F10 oder Esc.
➦ Um vom bootfähigen USB-Laufwerk zu booten, wählen Sie dort „Externes USB-Laufwerk„.
➦ Es wird ein Menü angezeigt, das der folgenden Abbildung entspricht. Klicken Sie auf Weiter.
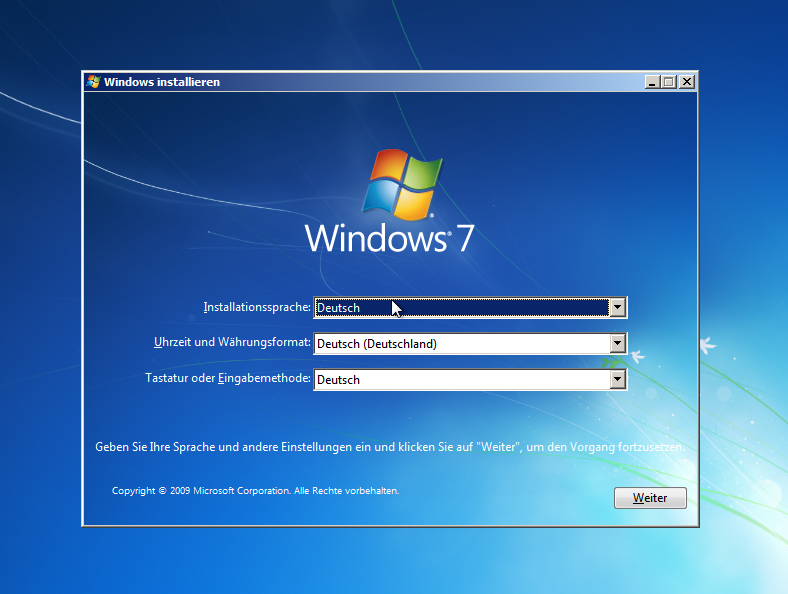
➦ Klicken Sie auf Jetzt installieren.
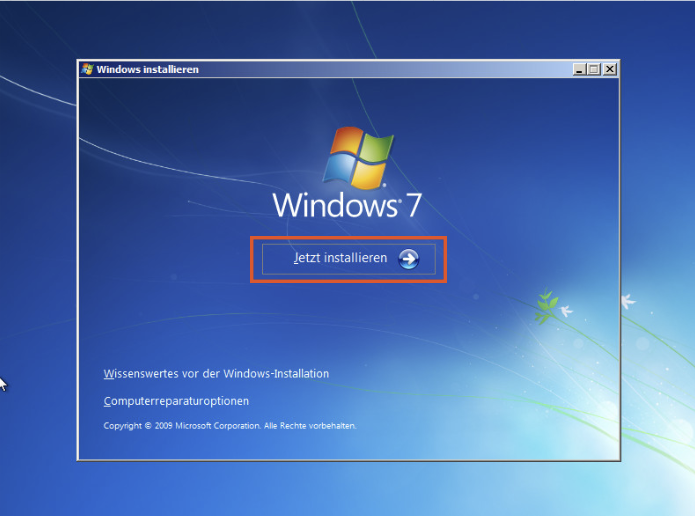
➦ Aktivieren Sie im nächsten Fenster das Kontrollkästchen, um die Lizenzvereinbarung zu akzeptieren, und klicken Sie auf Weiter.
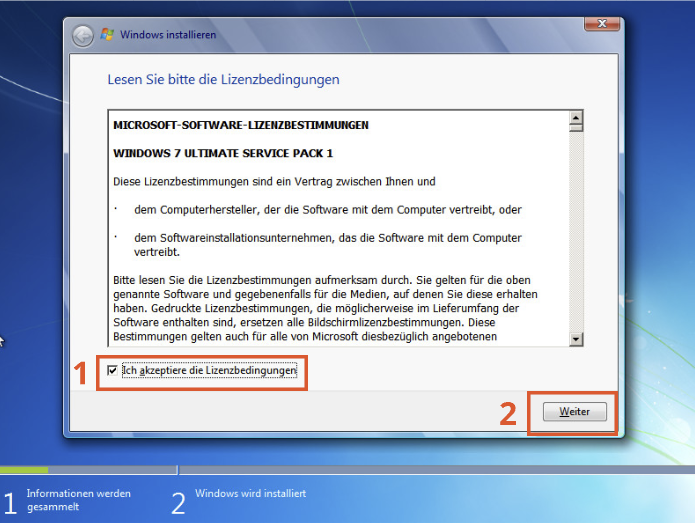
➦ Sie werden nun gefragt, ob Sie ein Upgrade Ihres bestehenden Betriebssystems durchführen möchten, oder ob Sie eine benutzerdefinierte Installation wünschen. Da es sich um eine saubere und frische Installation von Windows 7 handelt, wählen wir Benutzerdefiniert.
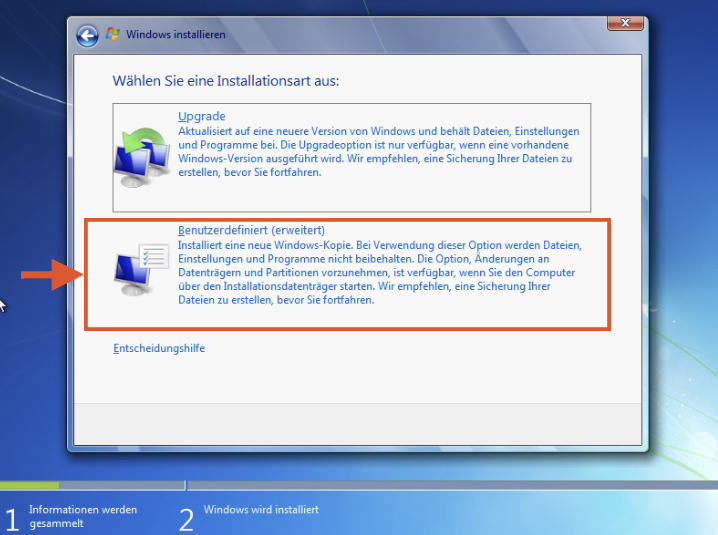
➦ Als nächstes müssen Sie Ihre Festplattenpartitionen erstellen. Wählen Sie dann das Volume aus, auf dem Sie das Betriebssystem installieren möchten, und klicken Sie auf Weiter.
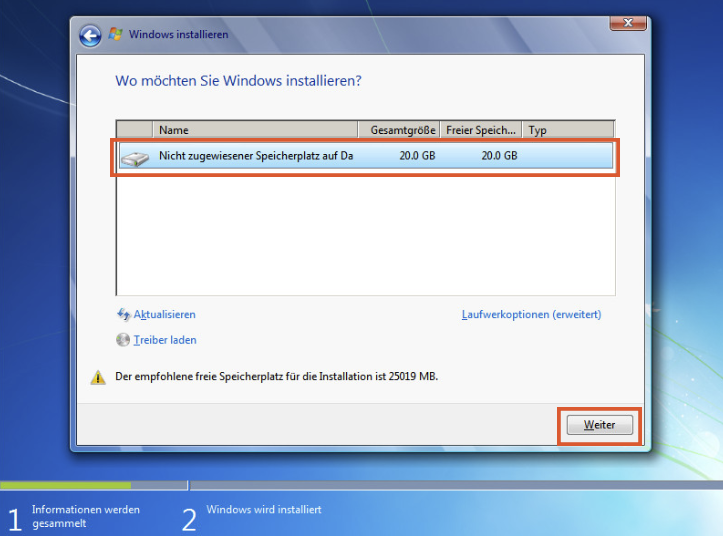
➦ Windows 7 wird jetzt auf Ihrem Gerät installiert. Dieser Schritt kann einige Minuten dauern.

Nach Abschluss dieses Vorgangs können Sie damit beginnen, Ihre persönlichen Einstellungen wie Benutzerkonto erstellen und PC benennen fortfahren.
Zusammenfassung
Windows 7 hat das Ende seines Lebenszyklus erreicht und wird von Microsoft nicht mehr offiziell unterstützt.
Folgende Punkte sind beim Download und der Verwendung von Windows 7 zu beachten
- Kein offizieller Support: Microsoft bietet keinen Support mehr für Windows 7. Das bedeutet, dass Sie bei Problemen keine Hilfe von Microsoft erhalten können.
- Sicherheitsrisiken: Da Windows 7 keine Sicherheitsupdates mehr erhält, ist Ihr System anfälliger für Sicherheitslücken und Schadsoftware.
- Veraltete Software: Neuere Softwareprogramme und Gerätetreiber sind möglicherweise nicht mit Windows 7 kompatibel.
Aus diesen Gründen wird dringend empfohlen, auf ein aktuelles Betriebssystem wie Windows 10 oder 11 umzusteigen.
Alternativ können Sie Windows 7 in einer virtuellen Maschine verwenden. So können Sie Windows 7 in einer sicheren und isolierten Umgebung verwenden.
Bitte beachten Sie, dass die heruntergeladenen ISO-Images möglicherweise nicht die neuesten Sicherheitsupdates enthalten.