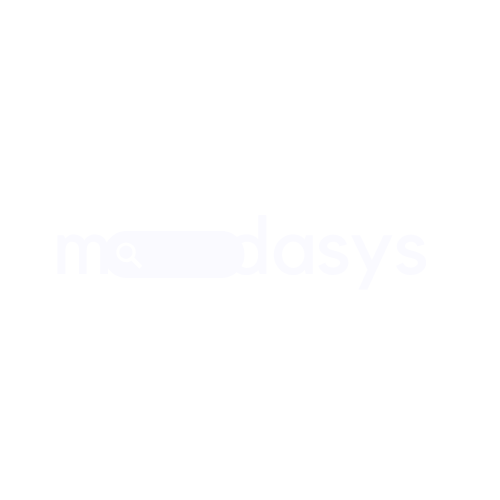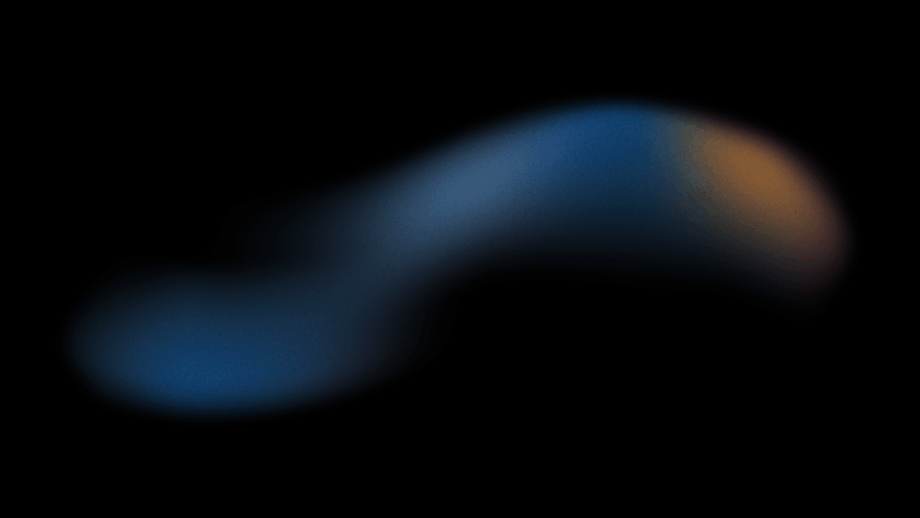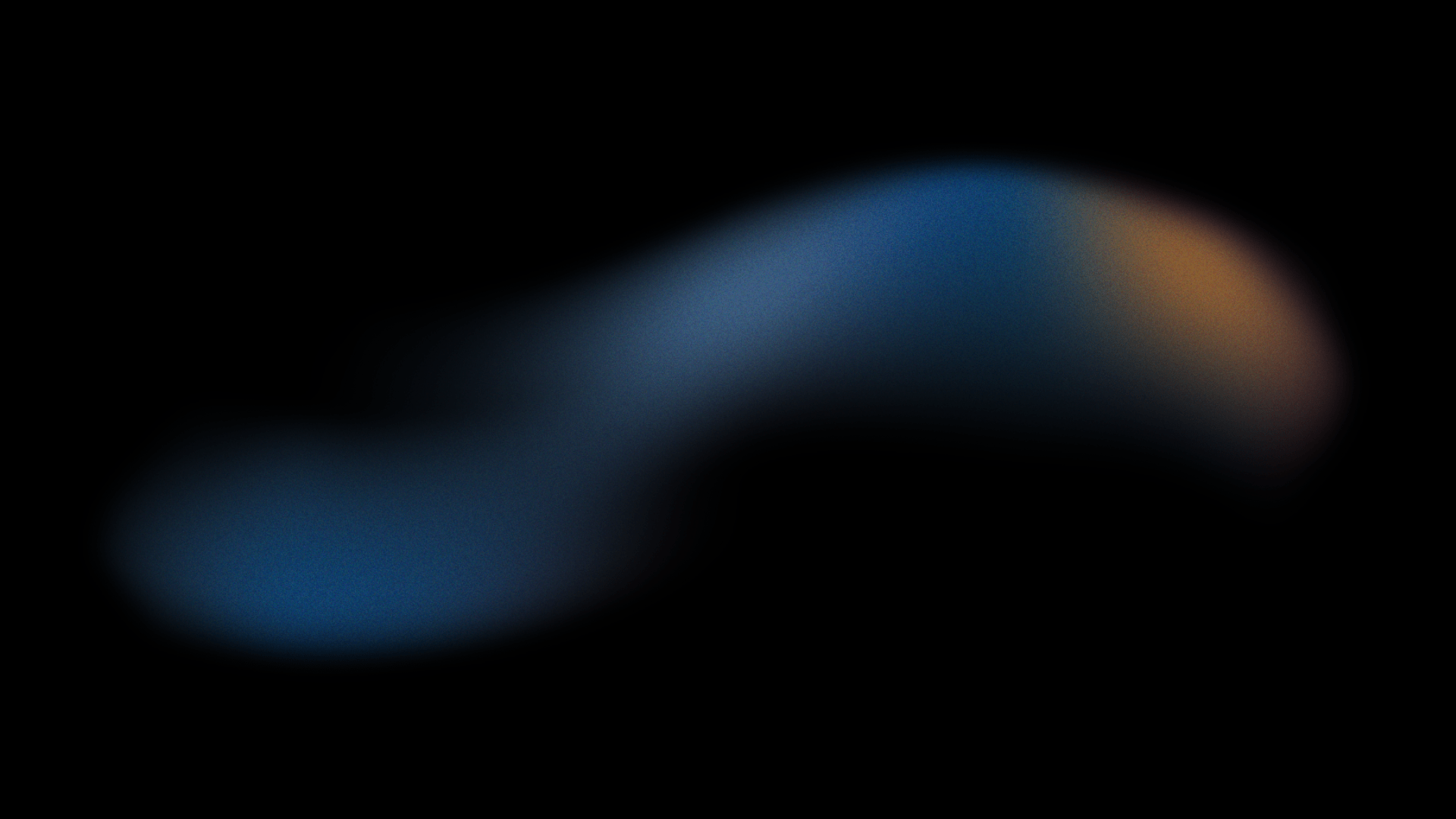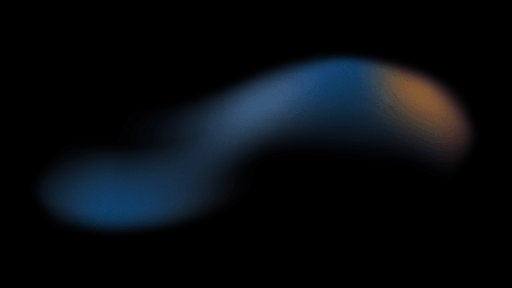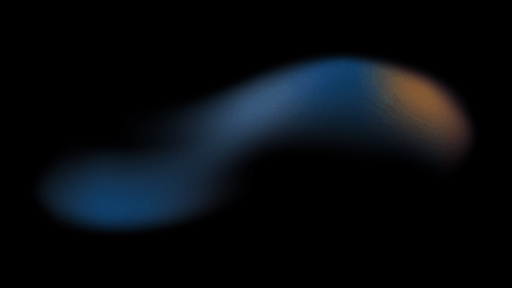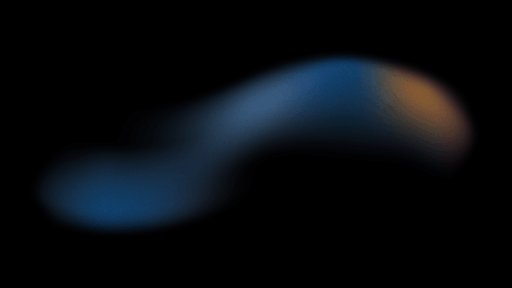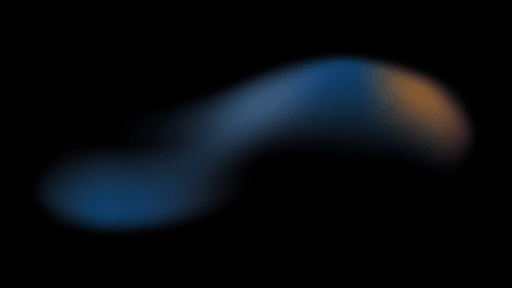Inhaltsverzeichnis
- Windows 10 ISO herunterladen
- Windows 10 ISO-Download ohne Media Creation Tool
- 32-Bit vs. 64-Bit: Welches Windows 10 ISO-Image soll ich herunterladen?
- Windows 10 Systemvoraussetzungen
- Erstellen eines bootfähigen Windows 10 USB-Sticks
- Installation von Windows 10 Schritt für Schritt
- Häufig gestellte Fragen (FAQ) zur Installation von Windows 10
Windows 10 ISO herunterladen: So einfach geht’s (kostenlos & aktuell)
Microsoft bietet Windows 10 nach wie vor kostenlos zum Download an. In diesem Artikel erfahren Sie, wie Sie die Windows 10 ISO mit verschiedenen Methoden herunterladen, ein bootfähiges USB-Laufwerk oder eine DVD erstellen und Windows 10 auf Ihrem Computer installieren. Befolgen Sie unsere detaillierten Anweisungen, um Windows 10 zu aktualisieren oder neu zu installieren – ganz ohne Media Creation Tool.
Zu den Windows 11 ISO Downloads | Zu den Windows 7 ISO Downloads
Windows 10 ISO herunterladen
Windows 10 22H2 64-Bit herunterladen (Deutsch)
Windows 10 22H2 32-Bit herunterladen (Deutsch)
Windows 10 21H2 64-Bit herunterladen (Deutsch)
Windows 10 21H2 32-Bit herunterladen (Deutsch)
Windows 10 21H1 64-Bit herunterladen (Deutsch)
Windows 10 21H1 32-Bit herunterladen (Deutsch)
Windows 10 20H2 64-Bit herunterladen (Deutsch)
Windows 10 20H2 32-Bit herunterladen (Deutsch)
Windows 10 Editionen in der ISO
Die heruntergeladene ISO-Datei enthält die folgenden Windows 10-Editionen:
- Windows 10 Home | Core
- Windows 10 Home N | CoreN
- Windows 10 Home Single Language | CoreSingleLanguage
- Windows 10 Education | Education
- Windows 10 Education N | EducationN
- Windows 10 Pro | Professional
- Windows 10 Pro N | ProfessionalN
- Windows 10 Pro Education | ProfessionalEducation
- Windows 10 Pro Education N | ProfessionalEducationN
- Windows 10 Pro für Workstations | ProfessionalWorkstation
- Windows 10 Pro N für Workstations | ProfessionalWorkstationN
Windows 10 ISO-Download ohne Media Creation Tool
Microsoft bietet zwar einen offiziellen Download-Link für Windows 10 ISO-Dateien an, dieser leitet Benutzer auf Windows PCs jedoch zum Media Creation Tool weiter. In diesem Abschnitt zeigen wir Ihnen, wie Sie direkte Download-Links für Windows 10 ISO-Dateien erhalten und damit das Media Creation Tool umgehen können.
Sie können dies tun, wenn Sie Google Chrome, Firefox oder Safari verwenden. Im Folgenden wird nur beschrieben, wie Sie dies in Chrome und Firefox tun können.
Warum den direkten Download wählen?
- Schneller: Der direkte Download ist oft schneller als das Media Creation Tool.
- Einfacher: Es muss keine zusätzliche Software installiert werden.
- Flexibler: Sie können die ISO-Datei für verschiedene Zwecke verwenden (z. B. Installation auf mehreren Computern, Erstellung eines bootfähigen USB-Sticks).
Schritt-für-Schritt-Anleitung:
➦ In Google Chrome die Downloadseite für Microsoft Windows 10 öffnen.
➦ Drücken Sie Strg + Umschalt + i, um das Fenster für Entwickler zu öffnen. Optional drücken Sie F12.
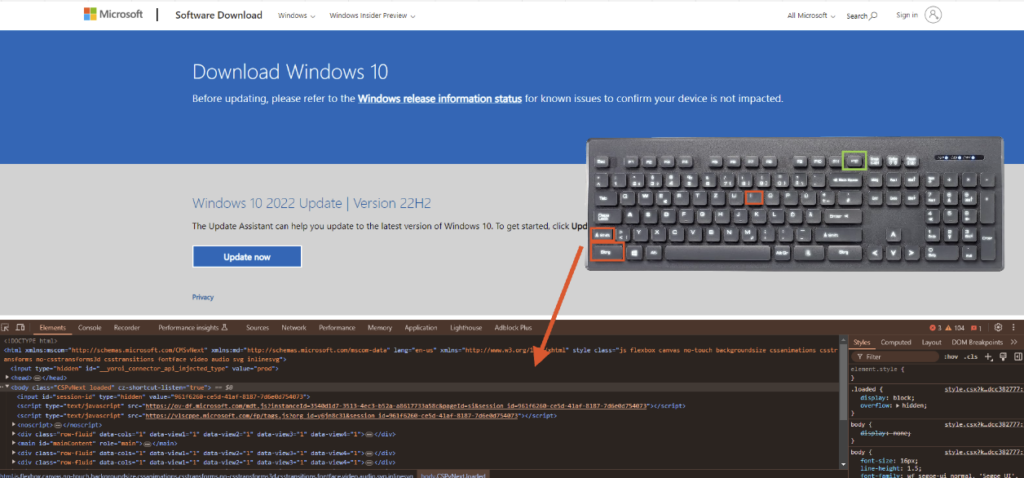
➦ Klicken Sie auf das Symbol mit den drei senkrechten Punkten in der rechten oberen Ecke des Inspektionsfensters.
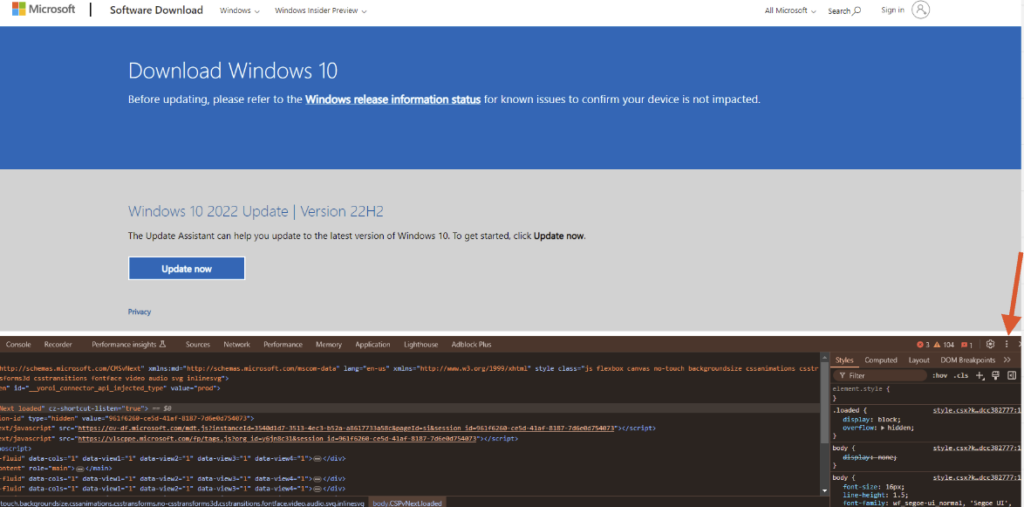
➦ Gehen Sie zu Weitere Tools » Netzwerkbedingungen. (Falls Ihre Entwicklerkonsole in englischer Sprache ist, dann suchen Sie More Tools » Network conditions)
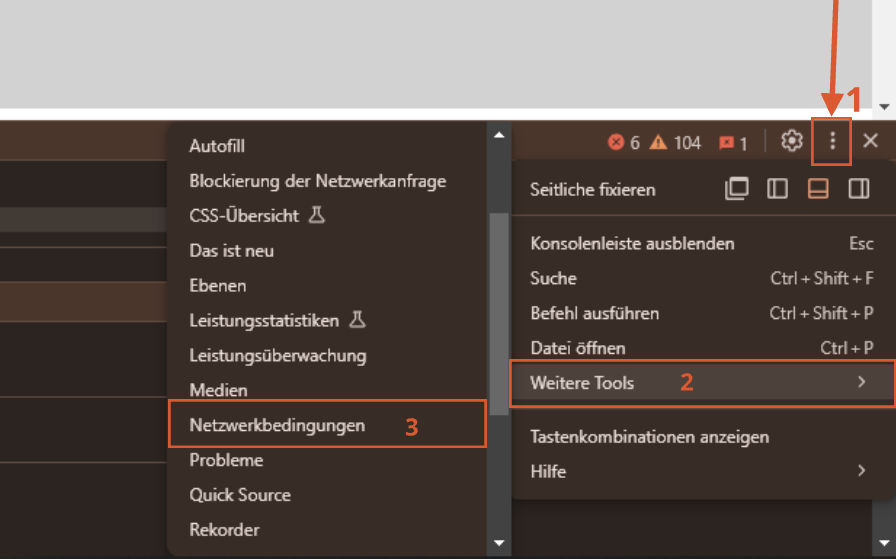
➦ Deaktivieren Sie unter User-Agent die Option „Browserstandard verwenden„.
➦ Durch die obigen Schritte wird eine Dropdown-Liste direkt unter dem Kontrollkästchen aktiviert. Wählen Sie etwas anderes als Windows aus. In unserem Beispiel wurde „Chrome OS“ ausgewählt.
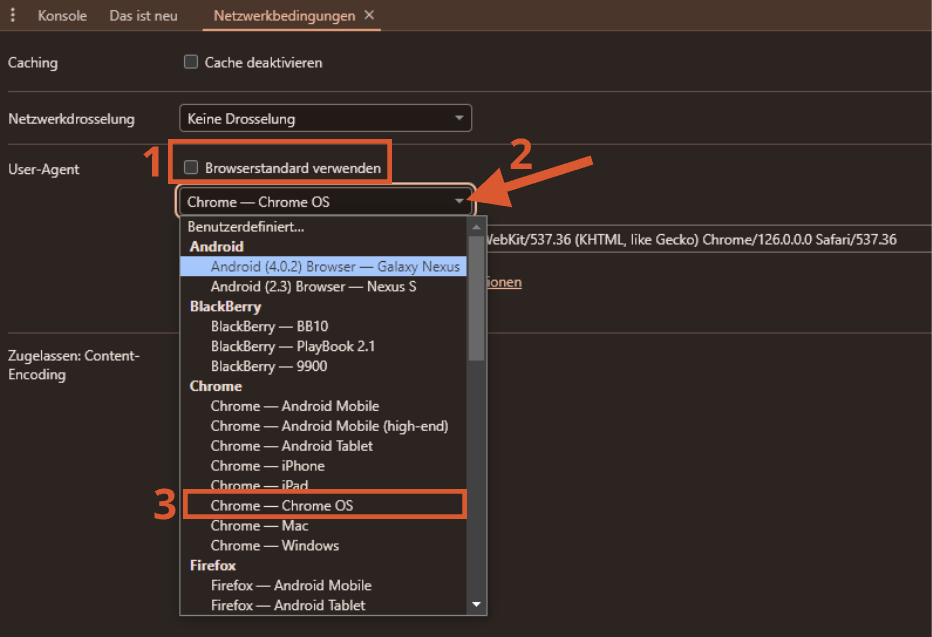
➦ Ohne das Entwicklerfenster zu schließen, klicken Sie auf die Schaltfläche „Seite neu laden“ oder drücken Sie F5. Daraufhin wird dieselbe Windows 10-Downloadseite erneut geöffnet, jedoch mit einem Dropdown-Menü, in dem Sie die Edition der Windows ISO auswählen können, die Sie herunterladen möchten.
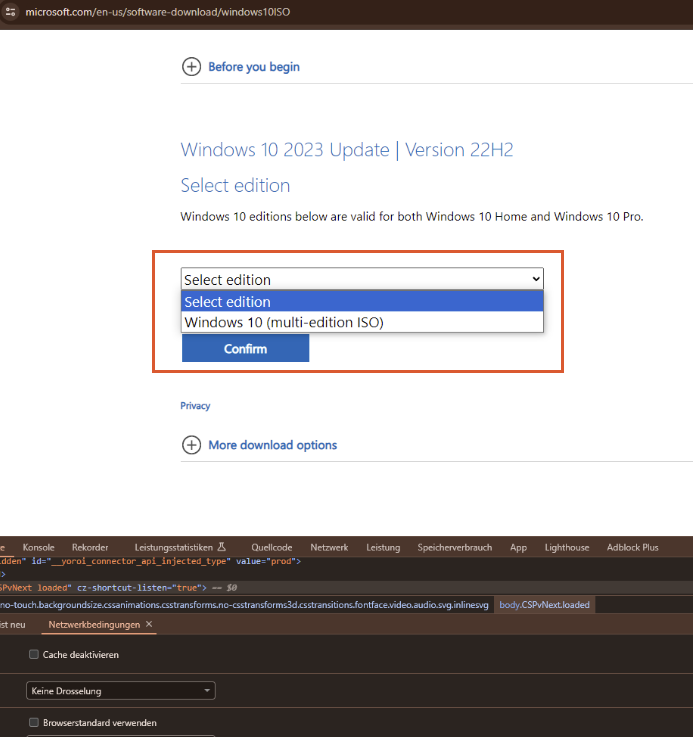
➦ Wählen Sie die Edition von Windows 10 aus, die Sie herunterladen möchten (aktuell steht nur eine Datei zum Download zur Verfügung), und klicken Sie auf die Schaltfläche Bestätigen.
➦ Als nächstes müssen Sie die Sprache des Produkts auswählen. Wählen Sie die Sprache, in der Sie die ISO-Datei herunterladen möchten, und klicken Sie auf Bestätigen.
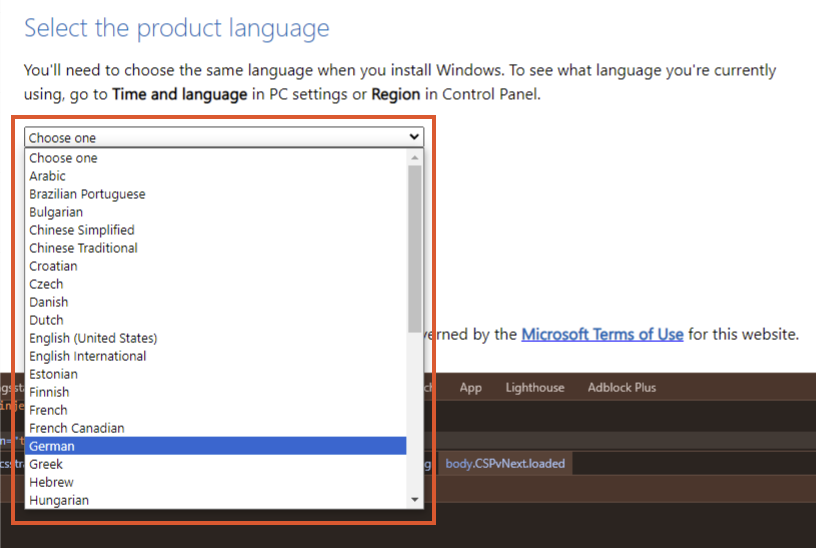
➦ Auf dem nächsten Bildschirm sehen Sie zwei Schaltflächen.
- 64-Bit-Download
- 32-Bit-Download
Wählen Sie die gewünschte Version und klicken auf die entsprechende Schaltfläche. Der Download beginnt sofort. Die Links sind übrigens nur für 24h nach Erstellung gültig.
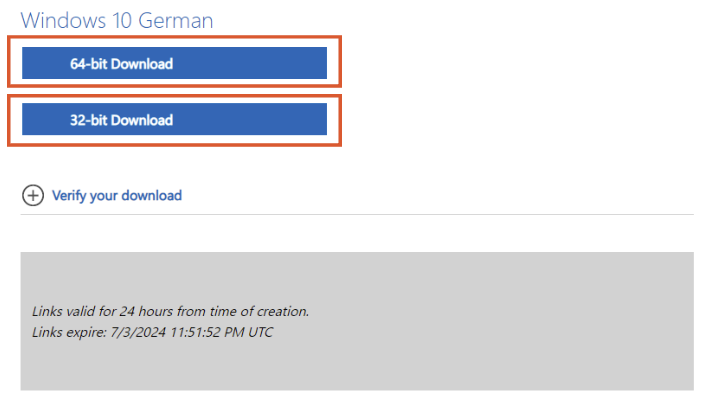
32-Bit vs. 64-Bit: Welches Windows 10 ISO-Image soll ich herunterladen?
Die Wahl zwischen einem 32-Bit- und einem 64-Bit-Windows-10-ISO-Image ist eine wichtige Entscheidung, da sie sich auf die Leistung und Kompatibilität Ihres Systems auswirkt. In diesem Abschnitt erfahren Sie, welche Version für Sie die richtige ist.
Prozessor-Architektur und Kompatibilität:
- 32-Bit: Wählen Sie diese Option nur, wenn Sie einen sehr alten Prozessor haben, der keine 64-Bit-Betriebssysteme unterstützt. Fast alle modernen PCs haben einen 64-Bit-Prozessor.
- 64-Bit: Sehr empfehlenswert für moderne Computer. 64-Bit-Systeme können mehr Arbeitsspeicher nutzen und bieten insgesamt eine bessere Leistung.
Arbeitsspeicher (RAM):
- Weniger als 4 GB RAM: In diesem Fall sollten Sie Windows 10 32-Bit installieren, da die 64-Bit-Version mehr RAM benötigt und auf Systemen mit wenig RAM langsamer laufen kann.
- 4 GB RAM oder mehr: In diesem Fall ist Windows 10 64-Bit immer die beste Wahl. 64-Bit-Systeme können mehr Arbeitsspeicher nutzen und bieten spürbare Leistungsverbesserungen.
Software-Kompatibilität:
- Alte Software: Wenn Sie alte Programme verwenden, die nur mit 32-Bit-Betriebssystemen kompatibel sind, müssen Sie Windows 10 32-Bit installieren.
- Moderne Software: Moderne Programme sind fast immer mit 64-Bit-Betriebssystemen kompatibel und laufen auch besser darauf.
64-Bit-Systeme bieten generell eine deutlich bessere Leistung als 32-Bit-Systeme. Dies gilt insbesondere für Anwendungen, die viel Arbeitsspeicher nutzen oder mehrere Kerne des Prozessors auslasten. In den meisten Fällen ist Windows 10 64-Bit die beste Wahl. Es bietet bessere Leistung, kann mehr Arbeitsspeicher nutzen und ist mit moderner Software kompatibel.
Windows 10 Systemvoraussetzungen
Stellen Sie sicher, dass Ihr Computer die Systemanforderungen erfüllt, bevor Sie Windows 10 installieren.
Minimale Systemanforderungen:
- Prozessor: 1 GHz oder schneller (32-Bit oder 64-Bit)
- Arbeitsspeicher: 1 GB (32-Bit) oder 2 GB (64-Bit)
- Festplattenspeicher: 16 GB (32-Bit) oder 20 GB (64-Bit)
- Grafikkarte: DirectX 9 oder höher mit WDDM 1.0 Treiber
- Bildschirm: 800 x 600 Auflösung
Empfohlene Systemanforderungen:
- Prozessor: 2 GHz oder schnellerer Dual-Core-Prozessor
- Arbeitsspeicher: 4 GB oder mehr
- Festplattenspeicher: SSD mit mindestens 40 GB freiem Speicherplatz
- Grafikkarte: DirectX 12 oder höher mit WDDM 2.0 Treiber
- Monitor: 1920 x 1080 Auflösung oder höher
Die Erfüllung der Mindestsystemanforderungen garantiert nicht, dass Windows 10 auf Ihrem Computer problemlos ausgeführt wird. Die tatsächliche Leistung hängt von verschiedenen Faktoren ab, z. B. der Hardwarekonfiguration, der installierten Software und den verwendeten Anwendungen.
Erstellen eines bootfähigen Windows 10 USB-Sticks
Nachdem Sie die Windows 10 ISO-Datei heruntergeladen haben, können Sie ein bootfähiges USB-Laufwerk erstellen, um das Betriebssystem auf einem anderen Computer zu installieren.
So erstellen Sie mit Rufus einen bootbaren USB-Stick für Windows 10:
➦ Schließen Sie Ihren USB-Stick (mindestens 8 GB) an Ihren Computer an. Vergewissern Sie sich, dass Sie alle wichtigen Daten auf dem USB-Stick gesichert haben, da diese bei der anschließenden Formatierung gelöscht werden.
➦ Laden Sie Rufus von der offiziellen Website herunter und installieren Sie diesen auf Ihrem Computer. Alternativ können Sie auch die portable Version herunterladen, die keine Installation erfordert.
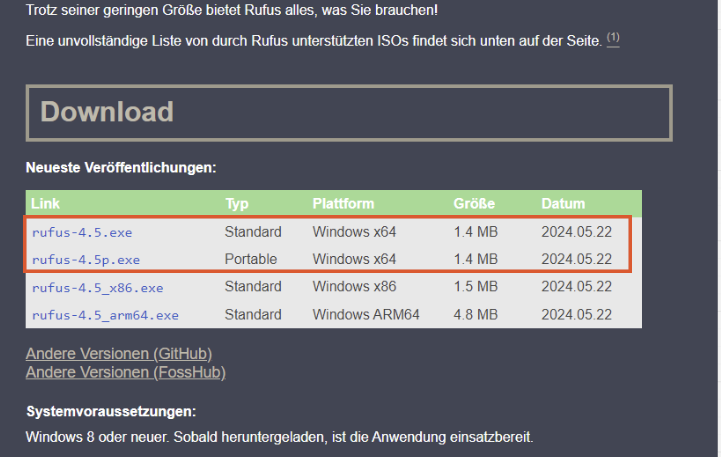
➦ Nachdem Sie das ISO-Image heruntergeladen haben, öffnen Sie Rufus. Wählen Sie Ihr USB-Flash-Laufwerk im Dropdown-Menü unter „Laufwerk“ aus. Klicken Sie dann im Bereich „Startart“ auf „Auswählen“ und navigieren Sie zur heruntergeladenen Windows 10 ISO-Datei. Belassen Sie die anderen Einstellungen auf ihren Standardwerten und klicken Sie auf „Start“, um den Vorgang zu starten.
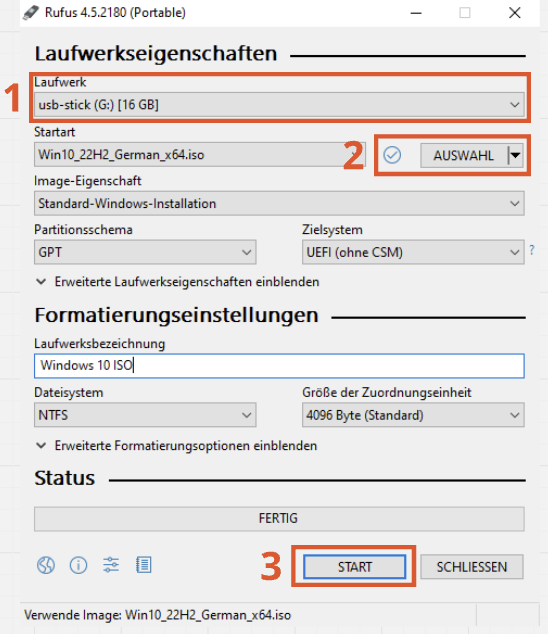
➦ Vor dem Start haben Sie die Möglichkeit die Benutzererfahrung bei der Installation von Windows 10 zu optimieren. So können Sie z.B. den Onlinekonto-Zwang problemlos umgehen indem Sie den Hacken bei „Ein lokales Benutzerkonto erstellen“ aktivieren.
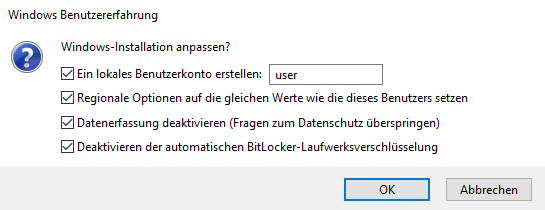
➦ Nun wird Ihr bootfähiger USB-Stick für Windows 10 erstellt. Dieser Schritt kann einige Minuten in Anspruch nehmen. Sobald er abgeschlossen ist, wird Bereit mit einem grünen Balken angezeigt. Sie können die Anwendung anschließend beenden.
Installation von Windows 10 Schritt für Schritt
Sie haben die Windows 10 ISO-Datei heruntergeladen und ein bootfähiges USB-Laufwerk erstellt? Dann können Sie mit der Installation beginnen!
In dieser Anleitung erfahren Sie Schritt für Schritt, wie Sie Windows 10 auf Ihrem Computer installieren.
Bevor Sie Windows 10 installieren, sollten Sie alle wichtigen Daten auf Ihrem Computer sichern. Bei der Installation werden alle Daten auf dem Laufwerk gelöscht, auf dem Sie Windows installieren möchten.
➦ Schließen Sie das bootfähige Windows 10 USB-Flash-Laufwerk an den Computer an, auf dem Sie Windows 10 installieren möchten.
➦ Rufen Sie beim Starten des Computers das Boot-Menü auf. Die Tastenkombination zum Aufrufen des Menüs kann je nach Computerhersteller variieren. Häufig verwendete Tasten sind F12, F10 oder Esc.
➦ Um vom bootfähigen USB-Laufwerk zu booten, wählen Sie dort „Externes USB-Laufwerk„.
➦ Es wird ein Menü angezeigt, das der folgenden Abbildung entspricht. Klicken Sie auf Weiter.
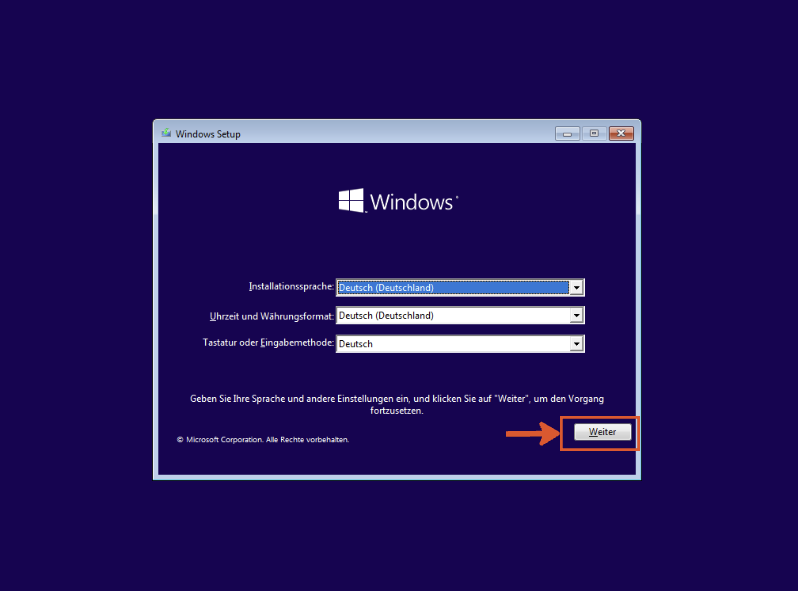
➦ Klicken Sie auf Jetzt installieren.
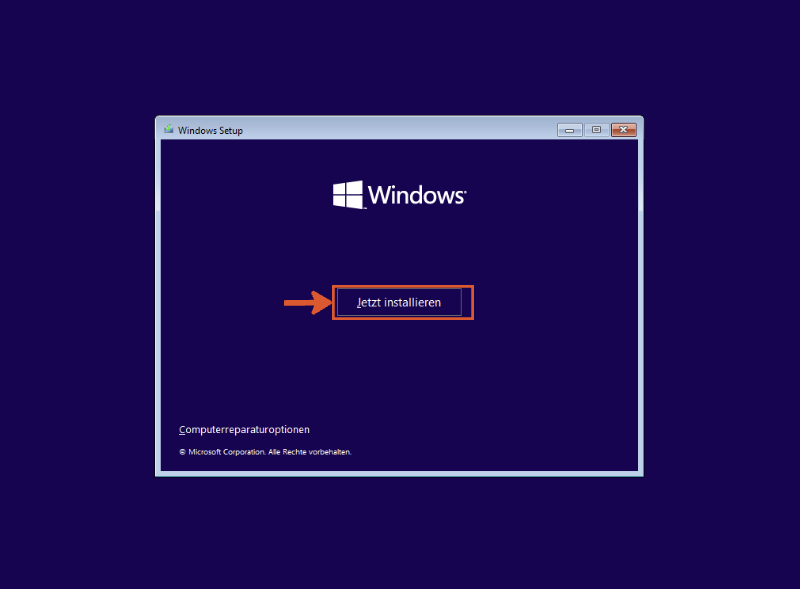
➦ Klicken Sie auf Ich habe keinen Product Key.
Auch wenn Sie bereits im Besitz einer Lizenz sind, können Sie das Produkt nach der Installation aktivieren.
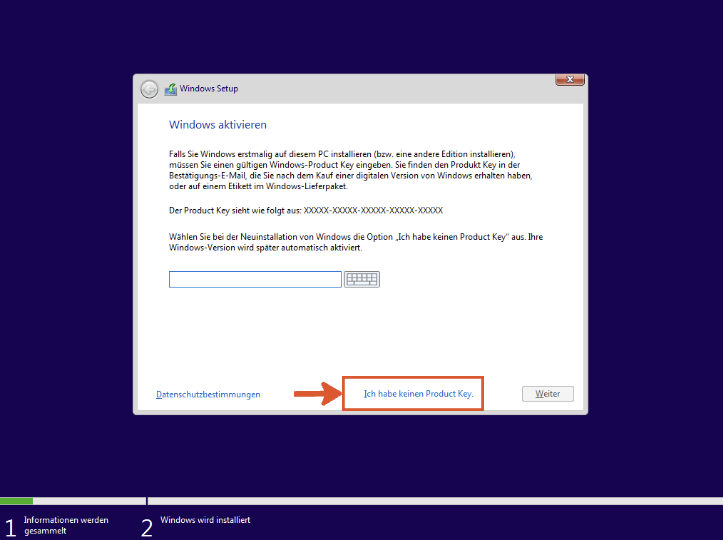
➦ Wählen Sie aus der Liste die Version aus, die Sie auf Ihrem Gerät installieren möchten. Nach der Auswahl klicken Sie auf Weiter.
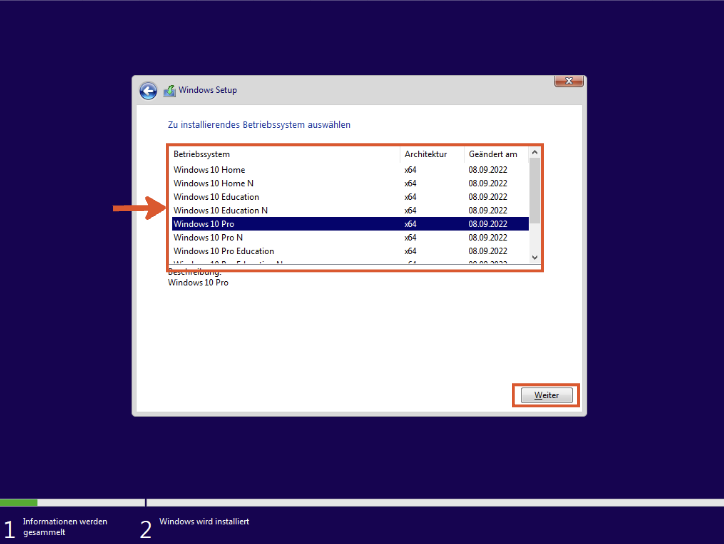
➦ Aktivieren Sie im nächsten Fenster das Kontrollkästchen, um die Lizenzvereinbarung zu akzeptieren, und klicken Sie auf Weiter.
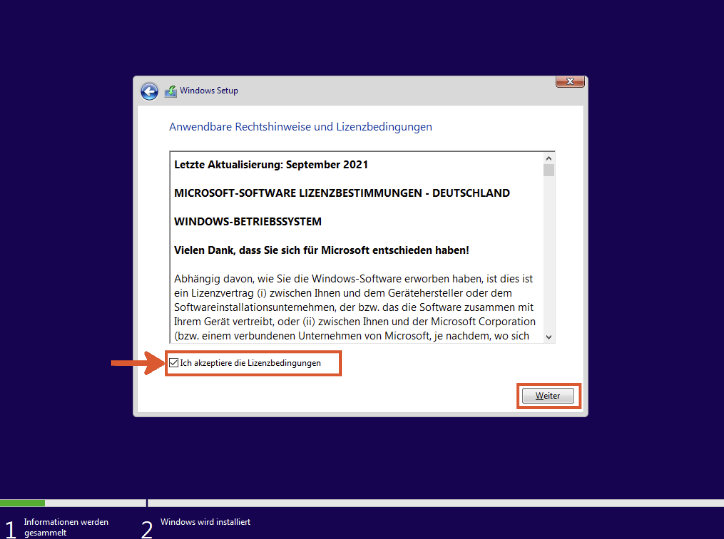
➦ Sie werden nun gefragt, ob Sie ein Upgrade Ihres bestehenden Betriebssystems durchführen möchten, oder ob Sie eine benutzerdefinierte Installation wünschen. Da es sich um eine saubere und frische Installation von Windows 10 handelt, wählen wir Benutzerdefiniert.
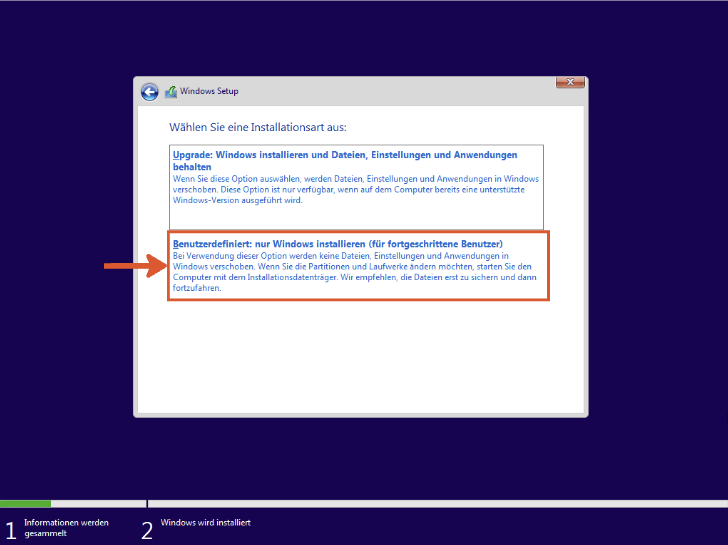
➦ Als nächstes müssen Sie Ihre Festplattenpartitionen erstellen. Wählen Sie dann das Volume aus, auf dem Sie das Betriebssystem installieren möchten, und klicken Sie auf Weiter.
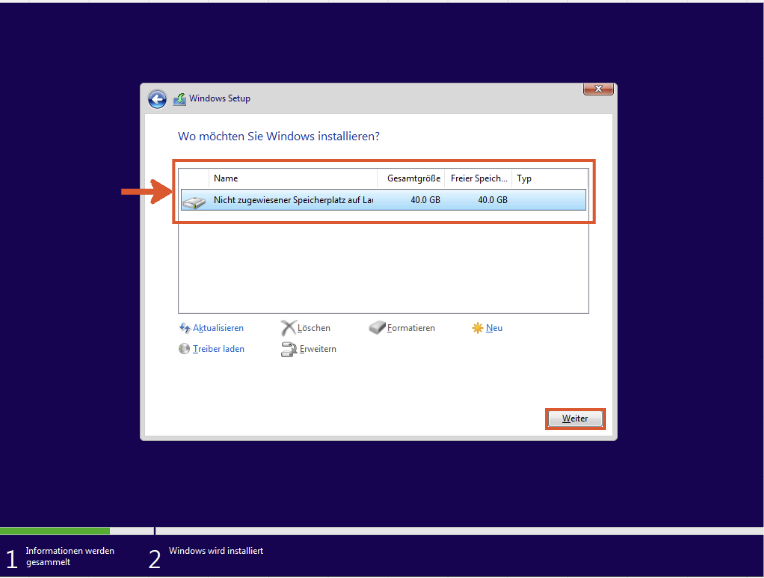
➦ Windows 10 wird jetzt auf Ihrem Gerät installiert. Dieser Schritt kann einige Minuten dauern.
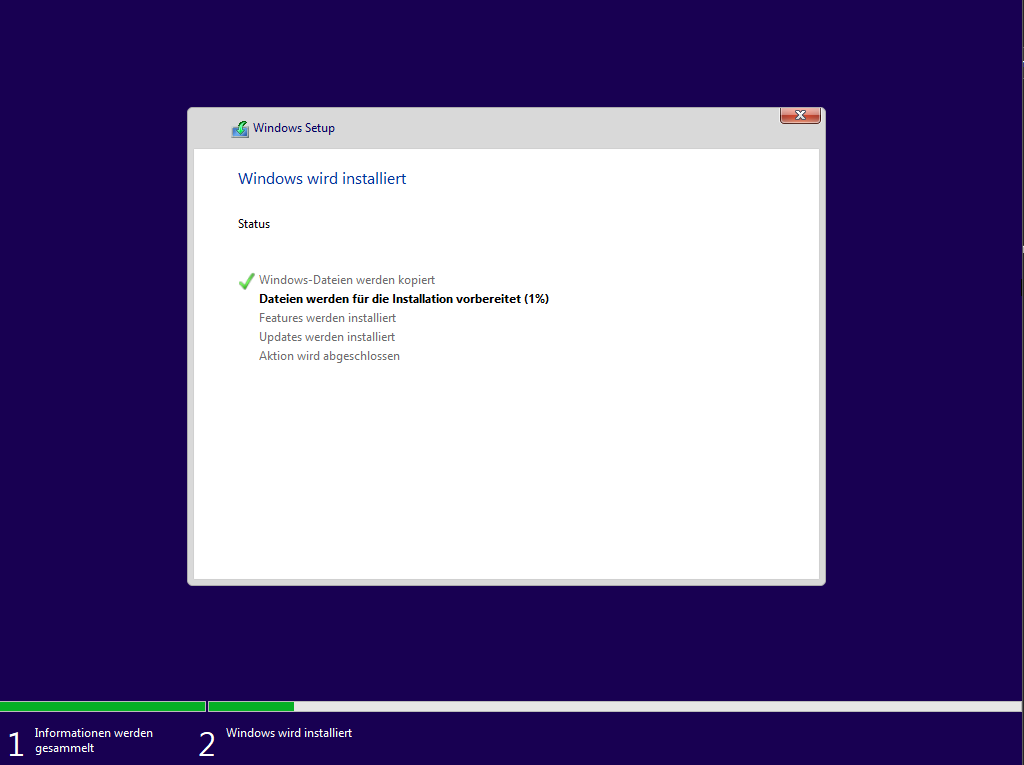
Nach Abschluss dieses Vorgangs können Sie damit beginnen, Ihre persönlichen Einstellungen wie Benutzerkonto erstellen und PC benennen fortfahren.
Häufig gestellte Fragen (FAQ) zur Installation von Windows 10
Kann die heruntergeladene ISO-Datei zur Wiederherstellung verwendet werden?
Ja, die heruntergeladene Windows 10 ISO-Datei kann nicht nur zur Neuinstallation, sondern auch zur Fehlerbehebung und Wiederherstellung Ihres Systems verwendet werden.
Wie viel Speicherplatz sollte das USB-/DVD-Laufwerk für ein bootfähiges Medium haben?
Sie benötigen ein USB-Laufwerk oder eine DVD mit mindestens 8 GB Speicherplatz, um ein bootfähiges Windows 10-Installationsmedium zu erstellen.
Wie lange wird Windows 10 noch unterstützt?
Der offizielle Support für Windows 10 endet am 14. Oktober 2025. Nach diesem Datum wird Microsoft keine Sicherheitsupdates, Fehlerbehebungen oder technischen Support für Windows 10 mehr zur Verfügung stellen.
Kann ich kostenlos von Windows 7 auf Windows 10 upgraden?
Nein, das kostenlose Upgrade-Angebot von Windows 7 auf Windows 10 endete am 29. Juli 2016. Bis Mitte 2023 hat Microsoft zwar vereinzelt die Möglichkeit angeboten, Windows 7 mit dem Upgrade-Assistenten auf Windows 10 zu aktualisieren, diese Option wurde jedoch inzwischen eingestellt.
Wie aktiviere ich Windows 10 nach der Installation?
Zur Aktivierung von Windows 10 benötigen Sie einen gültigen Product Key. Diesen können Sie während der Installation oder später unter Einstellungen » Update & Sicherheit » Aktivierung » Produktschlüssel ändern eingeben.
Wenn Sie eine digitale Lizenz für Windows 10 besitzen, die mit Ihrem Microsoft-Konto verknüpft ist, können Sie sich mit Ihrer Microsoft-ID anmelden, um die Installation automatisch zu aktivieren.
Benötige ich einen Product Key, um Windows 10 herunterzuladen und zu installieren?
Nein, für den Download der Windows 10 ISO-Dateien benötigen Sie keinen Product Key. Sie benötigen ihn jedoch später, um das Betriebssystem nach der Installation zu aktivieren.